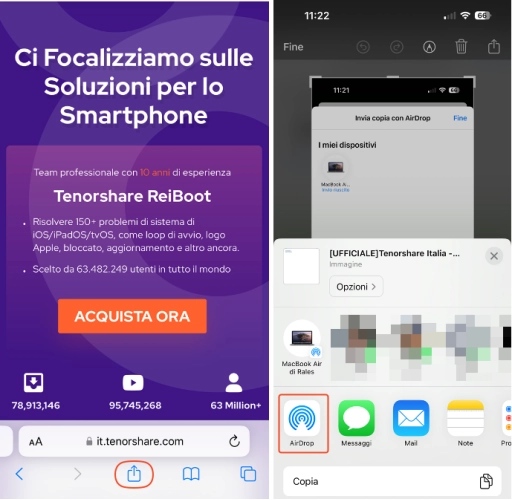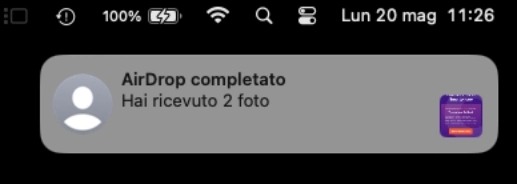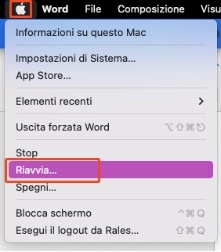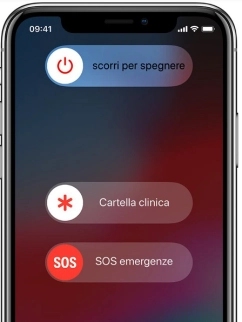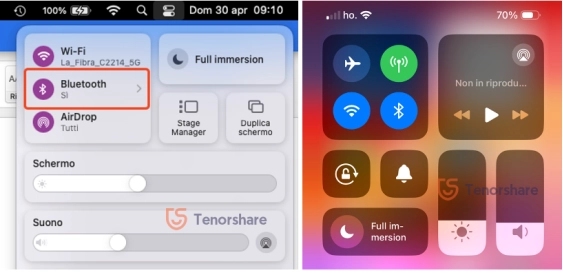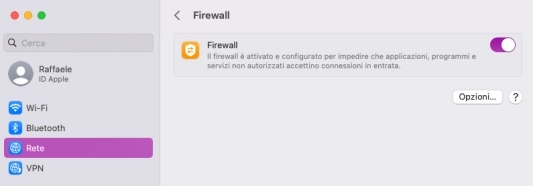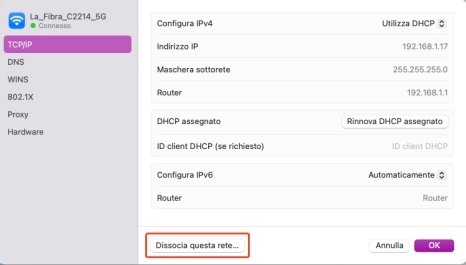10 metodi per risolvere AirDrop non funziona su Mac
Per gli utenti di iPhone, iPad e Mac, AirDrop rappresenta il Santo Graal del trasferimento file: rapido, senza fili e all'interno dell'ecosistema Apple. Un semplice tocco e in pochi secondi foto, video e documenti volano da un dispositivo all'altro. Peccato che, con l'arrivo di macOS Sonoma, l'esperienza AirDrop di molti utenti abbia preso una brutta piega. Interruzioni di condivisione, file scomparsi e connessioni instabili sono diventati i protagonisti di un film horror tecnologico.
Ma non è ancora il tempo di lasciarsi prendere dal panico! Esiste, infatti, un antidoto a questo frustrante problema. In questa guida, vi sveleremo come mai AirDrop non funziona su Mac (e su iPhone e iPad) e quali soluzioni approcciare per rianimarlo e riportarlo in vita!

- Parte 1. Perché AirDrop non funziona su Mac.
- Parte 2. Come inviare file con AirDrop da iPhone a Mac in modo semplice.
- Parte 3. Come risolvere AirDrop non funziona su Mac.
- Soluzione 1: Riavviare entrambi i dispositivi.
- Soluzione 2: Assicurati che il Wi-Fi funzioni correttamente.
- Soluzione 3: AirDrop non funziona su Mac? Attiva il Bluetooth!
- Soluzione 4: Assicurati che i dispositivi siano compatibili con AirDrop.
- Soluzione 5: [Gratuito] AirDrop non funziona su Mac? Correggi i bug in clic!HOT
- Soluzione 6: Assicurarsi che iPhone/iPad e Mac siano vicini.
- Soluzione 7: Controlla se il firewall blocca AirDrop.
- Soluzione 8: Ripristinare le impostazioni di rete su entrambi i dispositivi.
- Soluzione 9: Aggiornare il sistema operativo iOS/macOS.
Parte 1: Perché AirDrop non funziona su Mac.
AirDrop, la funzione di Apple per il trasferimento rapido di file tra dispositivi vicini, può a volte non funzionare correttamente. Questo può essere frustrante, soprattutto se si ha bisogno di condividere file in modo rapido e semplice.
Ma perché AirDrop non funziona su Mac?
Se utilizzi un sistema operativo obsoleto, potresti riscontrare problemi con AirDrop. Anche l'uso di una versione beta di macOS può causare il messaggio d'errore "AirDrop non rileva dispositivi".
AirDrop potrebbe essere configurato in modo errato o disattivato. Ricorda che questa tecnologia utilizza sia il Wi-Fi che il Bluetooth per funzionare. Se hai problemi di connettività di rete, potresti non riuscire a utilizzarlo.
Se il trasferimento tramite AirDrop non funziona da iPhone a Mac, il problema potrebbe dipendere dal telefono. Quindi, assicurati che l'iPhone (o l'iPad) non abbia problemi. Infine, in alcuni casi, sebbene rari, danni hardware potrebbero impedire il corretto funzionamento di AirDrop.
Parte 2: Come inviare file con AirDrop da iPhone a Mac in modo semplice.
AirDrop è un ottimo modo per inviare file rapidamente e facilmente tra dispositivi Apple nelle vicinanze. Prima di passare alle correzioni, assicurati di utilizzare correttamente questa funzione.
Ecco come utilizzare AirDrop in modo semplice:
- 1. Assicurati che AirDrop sia abilitato su entrambi i dispositivi.
- 2. Apri l'app "Foto" o qualsiasi altra app in cui hai i file che vuoi condividere.
- 3. Tocca e tieni premuto sul file finché non appare il menu delle opzioni.
4. Seleziona "Condividi" e poi "AirDrop".

- 5. Il tuo iPhone inizierà a cercare i dispositivi vicini abilitati per AirDrop. Una volta che il tuo Mac appare nell'elenco dei dispositivi, selezionalo.
- 6. Sul tuo Mac potrebbe apparire una finestra di dialogo per accettare o rifiutare il trasferimento dei file. Fai clic su "Accetta" per avviare il trasferimento dei file.
7. Una volta che il trasferimento è completato, i file condivisi appariranno nella cartella di destinazione sul tuo Mac.

Parte 3: Come risolvere AirDrop non funziona su Mac.
Ecco alcune soluzioni semplici ma efficaci alla domanda "Perché AirDrop non funziona", testate personalmente e garantite per risolvere la maggior parte dei problemi.
Soluzione 1: Riavviare entrambi i dispositivi.
Una soluzione immediata e semplice consiste nel riavviare sia il Mac che l'iPhone o l'iPad utilizzati per la condivisione dei file tramite AirDrop. Nonostante possa sembrare banale, il riavvio di dispositivi tecnologici spesso risolve diversi problemi temporanei.
Ecco come riavviare il Mac:
- 1. Fai clic sull'icona Apple nella barra dei menu in alto a sinistra sul tuo Mac.
2. Seleziona "Riavvia" dal menu a discesa.

Ecco come riavviare l'iPhone:
- 1. Premi e tieni premuto il pulsante laterale (o superiore) e uno dei pulsanti del volume finché non compare lo slider "Spegni".
- 2. Scorri lo slider "Spegni" per spegnere il telefono.
3. Premi nuovamente il pulsante laterale (o superiore) per riaccendere l'iPhone.

Dopo aver riavviato entrambi i dispositivi, prova nuovamente a utilizzare AirDrop per vedere se il problema è stato risolto.
Soluzione 2: Assicurati che il Wi-Fi funzioni correttamente.
AirDrop utilizza il Wi-Fi per individuare e connettersi ad altri dispositivi Apple nelle vicinanze. Pertanto, è fondamentale che la connessione di rete sia stabile e funzionante sia sul tuo Mac che sul dispositivo che deve inviare o ricevere il file. Se uno dei dispositivi è connesso a una rete diversa o utilizza un hotspot, potrebbe verificarsi un errore durante la condivisione dei file.
Per controllare la connessione Wi-Fi, segui questi passaggi:
- 1. Fai clic sull'icona Wi-Fi nella barra dei menu in alto a destra sul tuo Mac.
- 2. Assicurati che il Wi-Fi sia attivato e che il tuo Mac sia connesso alla rete Wi-Fi corretta.
- 3. Verifica che anche l’altro dispositivo iPhone/iPad/Mac sia connesso alla stessa rete Wi-Fi.
Inoltre:
- Avvicina i dispositivi tra loro.
- Assicurati che non vi siano ostacoli tra i tuoi dispositivi, come muri o porte.
- Disattiva qualsiasi software di terze parti che potrebbe interferire con il Wi-Fi.
- Scollega il router Wi-Fi dalla presa di corrente e attendi 30 secondi.
- Se stai utilizzando un hotspot, assicurati che entrambi i dispositivi siano connessi allo stesso hotspot e che non ci siano problemi di connessione.
Soluzione 3: AirDrop non funziona su Mac? Attiva il Bluetooth!
Hai controllato se il Bluetooth sia attivo sia sul Mac che sull'altro dispositivo Apple coinvolto nella condivisione tramite AirDrop? Questo passaggio è essenziale, poiché AirDrop sfrutta sia il protocollo Wi-Fi sia il Bluetooth per individuare dispositivi nelle vicinanze. Se il Bluetooth è disattivato su uno dei dispositivi, non sarà possibile stabilire la connessione necessaria per la condivisione dei file.
Ecco come attivare il Bluetooth su Mac:
- 1. Fai clic sull'icona Bluetooth nel Centro di controllo in alto a destra sul tuo Mac.
- 2. Assicurati che il Bluetooth sia attivato.
3. Controlla che il Bluetooth sia attivo anche su iPhone o iPad.

Soluzione 4: Assicurati che i dispositivi siano compatibili con AirDrop.
Non tutti i dispositivi Apple supportano questa tecnologia. Ad esempio, se stai utilizzando un Mac con OS X 10.7 o versioni precedenti, potresti non trovare l'icona AirDrop nel centro di controllo. Lo stesso vale per dispositivi più datati come l'iPhone 4 o l'iPad 2. È fondamentale tenere presente, inoltre, che AirDrop è una tecnologia esclusiva dell'ecosistema Apple e non consente la condivisione di file con dispositivi Android o computer Windows.
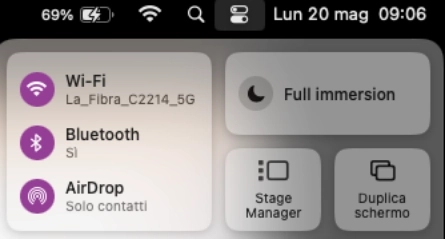
Più nel dettaglio:
- Un Mac con macOS Yosemite o versioni successive.
- Un dispositivo iOS con iOS 8 o versioni successive.
- Un iPod touch con iOS 8 o versioni successive.
- Un iPad con iPadOS 13 o versioni successive.
Soluzione 5. [Gratuito] AirDrop non funziona su Mac? Correggi i bug in un clic!
Se dopo un aggiornamento recente o l'installazione di una versione beta, AirDrop smette improvvisamente di funzionare, potrebbe essere il momento di considerare un ripristino di macOS per correggere eventuali bug. In situazioni più complesse come questa, Tenorshare ReiBoot si presenta come una soluzione affidabile.
Anche per chi non è esperto di tecnologia, ReiBoot risulta semplice da utilizzare grazie alla sua capacità di agire in modo automatico e senza la necessità di formattare il dispositivo. Così, il processo di risoluzione dei problemi legati ad AirDrop e ad altri aspetti del sistema operativo diventa più agevole.
Funzionalità principali di Tenorshare ReiBoot:
- ReiBoot utilizza l'intelligenza artificiale per identificare e riparare automaticamente i problemi di macOS, incluso AirDrop non funzionante.
- ReiBoot può risolvere una vasta gamma di problemi macOS, tra cui schermate bloccate, blocchi dell'app, problemi di avvio e altro ancora.
- ReiBoot offre due modalità di riparazione. La Riparazione standard è un'opzione non distruttiva che tenta di riparare il sistema senza causare perdita di dati. La Riparazione profonda è un'opzione più potente che può risolvere problemi più seri, ma potrebbe causare la perdita di dati.
- ReiBoot ha un'interfaccia semplice e facile da usare che lo rende facile da usare anche per gli utenti principianti.
AirDrop non funziona su Mac? Correggi i bug senza perdere i dati.
Passo 1. Scarica e installa Tenorshare ReiBoot sul tuo Mac.
Passo 2. Avvialo e fai clic su [Ripara problemi di sistema macOS].

Passo 3. Selezionare l’opzione Riparazione standard e leggere la nota per evitare errori nel processo di riparazione. Quando sei pronto, fai clic sul pulsante centrale [Riparazione standard].

Passo 4. Per procedere alla correzione di AirDrop, scegli il tuo modello di Mac e segui le istruzioni sullo schermo.

Passo 5. Una volta che il tuo Mac entra in modalità DFU, fai clic su [Download] per scaricare l'ultimo pacchetto firmware compatibile con la correzione di macOS. Attendi pazientemente.

Passo 6. Dopo aver completato il download, fai clic sul pulsante [Avvia riparazione standard] e attendi che il problema con AirDrop ed eventuali atri bug, vengano definitivamente risolto.

Soluzione 6: Assicurarsi che iPhone/iPad e Mac siano vicini.
Una soluzione efficace per risolvere i problemi di AirDrop su Mac è garantire che il tuo iPhone/iPad e il tuo Mac siano sufficientemente vicini. AirDrop si avvale di Bluetooth e Wi-Fi per individuare e stabilire connessioni con altri dispositivi nelle vicinanze. Se i dispositivi sono troppo distanti, potrebbe risultare complicato individuarli e stabilire una connessione stabile. Inoltre, se ci sono ostacoli tra i due dispositivi, come muri o porte, potrebbero interferire con la connessione.
Soluzione 7: Controlla se il firewall blocca AirDrop.
Se l’invio o la ricezione dei file AirDrop non funziona da iPhone a Mac, potrebbe essere dovuto alle impostazioni del firewall che bloccano la condivisione dei dati.
Ecco come verificare:
- 1. Fai clic sull'icona Apple nella barra dei menu in alto a sinistra sul tuo Mac.
- 2. Seleziona "Impostazioni di Sistema" dal menu a discesa.
- 3. Seleziona "Rete".
4. Seleziona la scheda "Firewall".

- 5. Se il firewall è attivato, assicurati che AirDrop sia consentito in "Opzioni".
- 6. Se AirDrop non è presente nell'elenco, fai clic sul pulsante "+" per aggiungerlo manualmente.
- 7. Riavvia il Mac.
Soluzione 8: Ripristinare le impostazioni di rete su entrambi i dispositivi.
Se AirDrop non funziona sul Mac o sull'iPhone nonostante le soluzioni precedenti, potresti provare a ripristinare le impostazioni di rete su entrambi i dispositivi. Questo reimposterà le configurazioni predefinite per Wi-Fi, Bluetooth e reti, il che potrebbe risolvere il problema. Puoi procedere tranquillamente, poiché questo tipo di ripristino non cancella i dati memorizzati sui dispositivi.
Ecco come ripristinare le impostazioni di rete sul tuo Mac:
- 1. Fai clic sull'icona Apple nella barra dei menu in alto a sinistra sul tuo Mac.
- 2. Seleziona "Impostazioni di Sistema" dal menu a discesa.
- 3. Seleziona "Rete".
- 4. Seleziona la connessione di rete che stai utilizzando (ad esempio Wi-Fi o Ethernet).
- 5. Fai clic sul pulsante "Dettagli".
- 6. Seleziona la scheda "TCP/IP".
- 7. Fai clic sul pulsante "Dissocia questa rete" per ripristinare le impostazioni di rete predefinite.
8. Fai clic su "OK" per salvare le modifiche.

Ecco come ripristinare le impostazioni di rete sul tuo iPhone/iPad:
- 1. Apri l'app "Impostazioni" sul tuo dispositivo iOS.
- 2. Seleziona "Generale".
- 3. Scorri verso il basso e seleziona "Trasferisci o inizializza iPhone".
- 4. Seleziona "Ripristina impostazioni di rete".
- 5. Inserisci il tuo codice di accesso, se richiesto.
- 6. Fai clic su "Ripristina impostazioni di rete" per confermare.
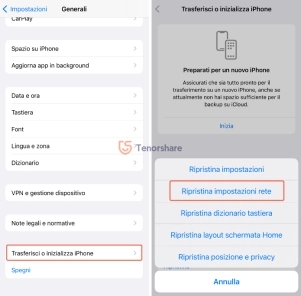
Soluzione 9: Aggiorna iPhone, iPad e il Mac.
È importante assicurarsi che tutti i dispositivi coinvolti siano aggiornati all'ultima versione del proprio sistema operativo, poiché ciò può spesso risolvere problemi di compatibilità e bug che potrebbero causare il malfunzionamento di AirDrop.
Come aggiornare macOS:
- 1. Fai clic sull'icona Apple nella barra dei menu in alto a sinistra sul tuo Mac.
- 2. Seleziona "Impostazioni di Sistema" dal menu a discesa.
- 3. Seleziona “Generali” e "Aggiornamento Software".
- 4. Se è disponibile un aggiornamento del sistema operativo, fai clic su "Aggiorna ora" e segui le istruzioni sullo schermo per installarlo.
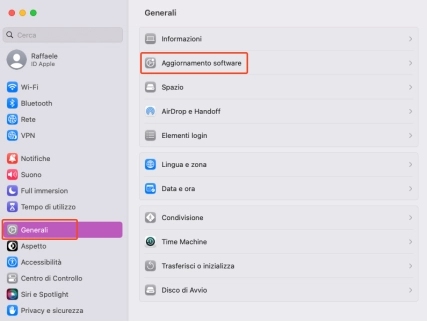
Come aggiornare iPhone e iPad:
- 1. Apri l'app "Impostazioni" sul tuo dispositivo iOS.
- 2. Seleziona "Generale".
- 3. Seleziona "Aggiornamento software".
- 4. Se è disponibile un aggiornamento del sistema operativo, fai clic su "Scarica e installa" e segui le istruzioni sullo schermo per installarlo.
Conclusioni
verifica la compatibilità dei dispositivi, controlla le impostazioni del firewall e aggiorna il sistema operativo. Se il problema persiste a causa di un bug software, considera l'utilizzo di Tenorshare ReiBoot, un software gratuito in grado di risolvere oltre 150 bug su iOS e macOS, inclusi i problemi con AirDrop su iPhone e Mac.
Esprimi la tua opinione
Esprimi la tua opinione
Crea il tuo commento per Tenorshare articoli
- Tenorshare 4uKey supporta come rimuovere la password per il tempo di utilizzo schermo iPhone o iPad senza perdita di dati.
- Novità Tenorshare: iAnyGo - Cambia la posizione GPS su iPhone/iPad/Android con un solo clic.
- Tenorshare 4MeKey: Rimuovere il blocco di attivazione di iCloud senza password/Apple ID.[Supporto iOS 16.7].

ReiBoot for iOS
No.1 Software Gratis Per la Riparazione & il Recupero del Sistema iOS
Riparazione Facile & Veloce