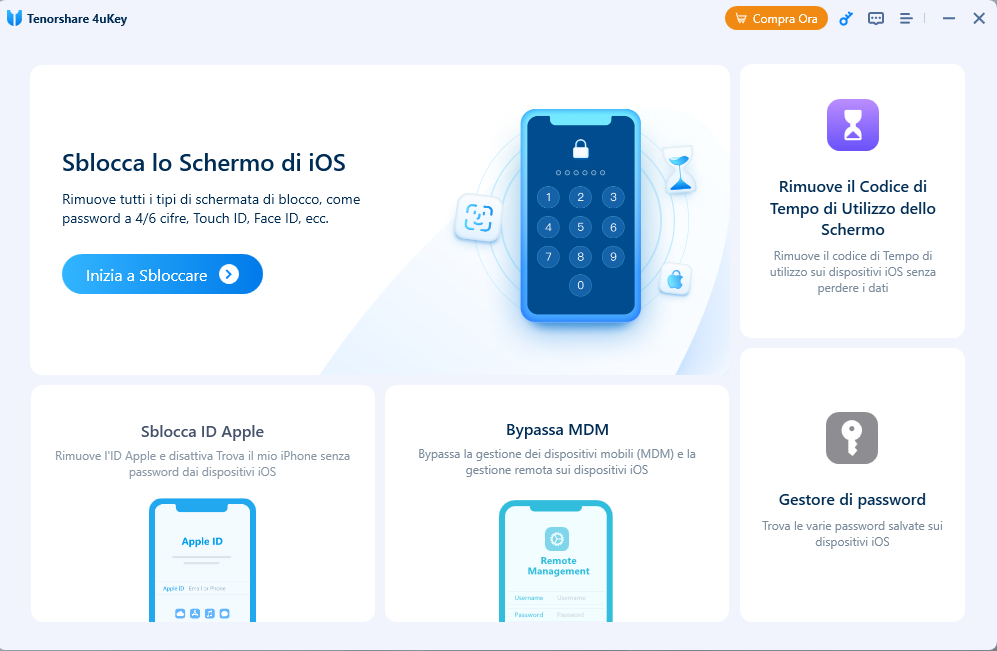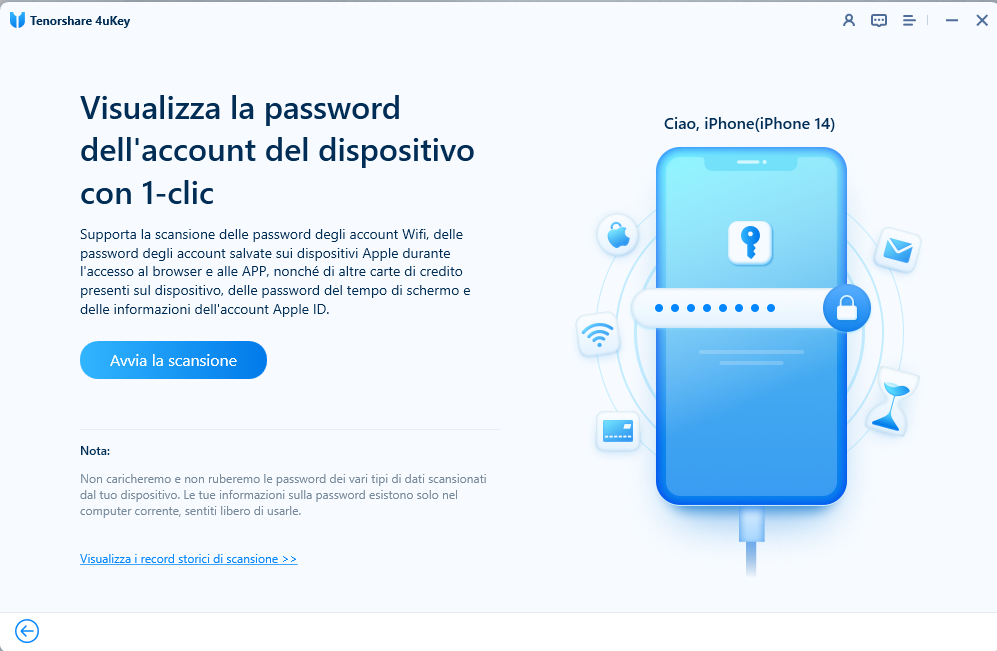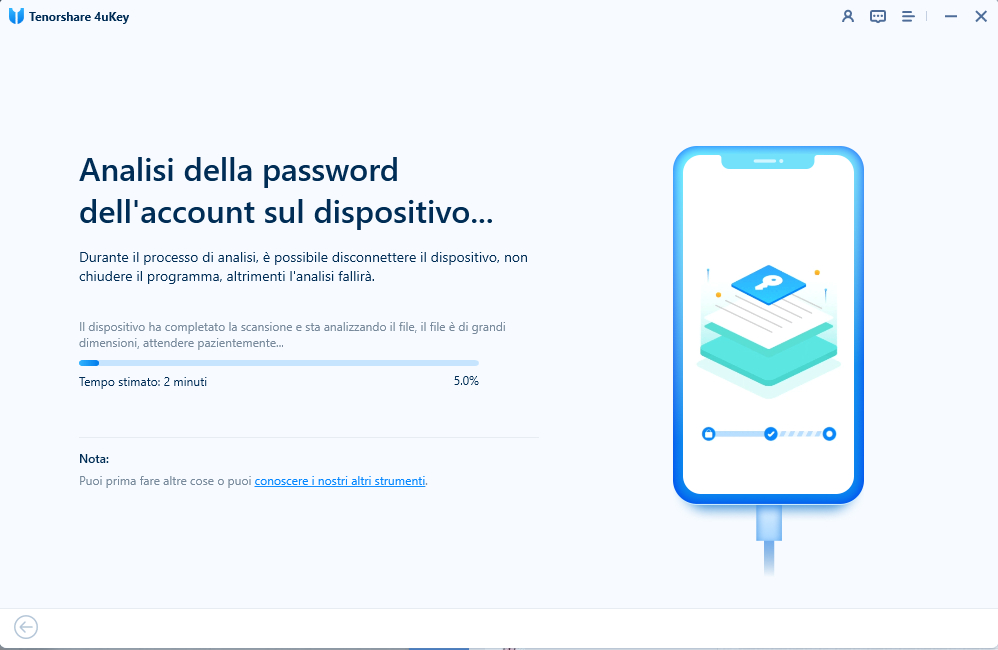Come condividere la connessione Wi-Fi tra iPhone e Mac/PC 2025
In un'epoca in cui la connettività è fondamentale, il Digital Divide in Italia può limitare l'accesso a Internet, soprattutto in aree senza ADSL o Fibra ottica, causando problemi, specialmente per chi lavora in smart working. La buona notizia è che il 4G e il 5G hanno esteso la copertura, permettendo alle persone di accedere a Internet tramite l’hotspot di iPhone e condividerlo con altri dispositivi.
In questa guida, scoprirai modi semplici per condividere la connessione Wi-Fi tra iPhone e PC, superando le sfide del Digital Divide.
Parte 1. Come condividere la connessione Wi-Fi tra iPhone e MacBook.
Nella nostra guida, esploreremo diverse modalità per condividere la connessione tra iPhone e MacBook, consentendo un accesso fluido a Internet su entrambi i dispositivi. Vedremo come sfruttare l'hotspot Wi-Fi, il collegamento Bluetooth e l'opzione del collegamento USB per garantire una connessione stabile e affidabile in vari contesti. Continua a leggere per scoprire le soluzioni semplici ed efficienti per mantenere i tuoi dispositivi connessi ovunque tu vada. La guida è compatibile anche con PC Windows, iPad e tablet Android.
Condividere connessione tramite Wi-Fi.
Se hai bisogno di condividere la connessione con più dispositivi, il Wi-Fi è il metodo migliore, oltre che più semplice da configurare. Ecco come condividere la connessione tra iPhone e MacBook tramite Wi-Fi:
Sul tuo iPhone:
- Vai su Impostazioni > Cellulare > Hotspot Personale.
- Assicurati che l'opzione sia attiva.
- Verifica il nome e aggiungi o modifica la password Wi-Fi.
Sul MacBook:
- Vai su Impostazioni > Wi-Fi.
- Cerca il nome del tuo iPhone nell'elenco delle reti disponibili.
- Seleziona la rete desiderata e inserisci la password dell'hotspot personale, se richiesto.
-
Una volta completati questi passaggi, il tuo MacBook si collegherà alla rete Wi-Fi creata dal tuo iPhone.

Condividere connessione tramite Bluetooth
Se condividi la connessione solo con un dispositivo, il Bluetooth offre maggiore privacy, ma potrebbe essere meno affidabile rispetto a Wi-Fi o USB, con trasferimenti dati più lenti.
Sul tuo iPhone:
- Vai su Impostazioni > Bluetooth e assicurati che il tuo dispositivo sia visibile.
Sul MacBook:
- Sul tuo MacBook, vai in Preferenze di Sistema > Bluetooth.
- Accendi il Bluetooth.
- Fai clic sul nome del tuo iPhone.
- Fai clic su Condividi connessione Internet.
- Una volta completati questi passaggi, il tuo MacBook si collegherà alla connessione Internet del tuo iPhone.
Condividere connessione tramite collegamento USB.
La condivisione di Internet tra iPhone e Mac tramite USB è una buona opzione, ma ha limiti significativi. L'iPhone deve rimanere collegato al Mac, quindi se la copertura 4G/5G in casa è debole, non puoi spostare il telefono in un'area con migliore copertura.
Sul tuo iPhone:
- Connetti il tuo iPhone al MacBook utilizzando il cavo originale.
Sul MacBook:
- Assicurati che sul tuo Mac siano installate le versioni più recenti di iTunes e del Finder.
- Se compare l'avviso "Vuoi autorizzare questo computer?", tocca "Autorizza".
Seguendo attentamente queste istruzioni, potrai condividere la connessione tra il tuo iPhone e il Mac in vari modi, garantendo una connessione Internet stabile e affidabile in qualsiasi situazione.
Parte 2. Come recuperare la password Wi-Fi direttamente da iPhone!
Recuperare la password Wi-Fi della nostra abitazione o del nostro ufficio può diventare un vero problema, specialmente se l'abbiamo dimenticata e non è salvata da nessuna parte.
Lo so cosa stai pensando, mi basta accedere al router per trovare la password. In realtà, molti operatori di ADSL/Fibra in Italia consegnano un Modem/Router preconfigurato senza possibilità di accedervi. Il solo modo per scoprire la password è contattare l’operatore, e come sappiamo in Italia, questo può essere un processo lungo e frustrante.
Fortunatamente, grazie ai progressi tecnologici, ora c'è una soluzione. Grazie al recente aggiornamento di Tenorshare 4uKey, è possibile recuperare la password Wi-Fi salvata su iPhone o iPad, anche se non è visibile.
Basta collegare l'iPhone a un PC/Mac, avviare la funzione "Gestore Password" e attendere che il software individui la password Wi-Fi, che sarà quella della tua ADSL/Fibra. Il software inoltre, esaminerà anche altre password nascoste nel file system di iPhone/iPad.
Come recuperare password Wi-Fi da iPhone.
-
Dall’interfaccia principale seleziona la funzione [Gestore di Password].

- Collega il tuo iPhone o iPad al PC/Mac. Sbloccalo e concedi le autorizzazioni necessarie per
associarlo al Computer.

-
Quando 4uKey rileva iPhone/iPad, fai clic su [Avvia la scansione] per individuare la password Wi-Fi nascosta.
Nota. Se hai già eseguito scansioni in passato, è possibile recuperarne la cronologia.

-
Inserisci la password di backup.
- Per procedere, dovrai inserire la password di backup. Se non l'hai impostata, 4ukey utilizzerà la password di default "a".
- Riavvia iPhone/iPad, inserisci il passcode e conferma le autorizzazioni.
-
Infine, clicca su [Continua la scansione].

-
4uKey avvierà la scansione e l’analisi degli account sul dispositivo per estrarre e recuperare le password, inclusa quella del Wi-Fi.

-
La procedura sarà automatica e richiederà pochi minuti.

-
Al termine della scansione, le password trovate verranno divise in categorie:
- Codice schermata tempo.
- Account Wi-Fi. (Qui trovi la password del Wi-Fi).
- Password app e siti.
- Account email.
- Carte di credito.
- Account Apple.

-
Ora non ti resta che cliccare sull’icona dell’occhio per visualizzare la password Wi-Fi recuperata.

Perfetto, ora che hai recuperato la password Wi-Fi della tua ADSL/Fibra direttamente dal tuo iPhone, potrai condividerla con gli altri dispositivi dell’abitazione. Mi raccomando, salvala in un posto sicuro, così sarà facilmente recuperabile se la dimentichi di nuovo.
Conclusioni
La funzione hotspot di iPhone è un'autentica salvezza per gli utenti che si trovano in zone non coperte da una connessione Internet veloce via cavo, ma solo dalla copertura di rete 4G/5G. In questo articolo, ti abbiamo mostrato come condividere la connessione Wi-Fi del tuo iPhone con altri dispositivi, come un Mac o un PC Windows.
Inoltre, ti abbiamo fornito un suggerimento bonus: come recuperare qualsiasi password, inclusa quella del Wi-Fi di casa, salvata sul tuo iPhone, anche se è nascosta. Per farlo, avrai bisogno di un programma di recupero password come Tenorshare 4uKey. Con l'ultimo aggiornamento, 4uKey include una nuova funzione di "Password Manager" che consente di visualizzare e gestire tutte le password salvate sul tuo iPhone, comprese quelle nascoste.
Esprimi la tua opinione
Esprimi la tua opinione
Crea il tuo commento per Tenorshare articoli
- Tenorshare 4uKey supporta come rimuovere la password per il tempo di utilizzo schermo iPhone o iPad senza perdita di dati.
- Novità Tenorshare: iAnyGo - Cambia la posizione GPS su iPhone/iPad/Android con un solo clic.
- Tenorshare 4MeKey: Rimuovere il blocco di attivazione di iCloud senza password/Apple ID.[Supporto iOS 16.7].

4uKey
Sbloccare Facilmente il Passcode Dell'iPhone/Apple ID/iCloud Attivazione Blocco/MDM
Sblocco 100% Riuscito