Tenorshare 4uKey - Sblocco facile per iPhone/iPad
Sblocca rapidamente dispositivi iOS come iPhone e iPad, eliminando codice di accesso, Touch ID e Face ID.
Facile sblocco di iPhone/iPad
Sblocca iPhone all’istante
Buongiorno, da questa mattina sul mio tablet leggo questo messaggio; iPad è disabilitato collega a iTunes. Non ho la più pallida idea del perché sia uscito fuori e non so come risolvere”
Gli iPad sono dispositivi versatili e potenti, utilizzati da milioni di persone in tutto il mondo per scopi diversi, come lavorare, studiare, giocare e intrattenersi. Tuttavia, possono sorgere alcuni problemi, uno dei quali è quando "iPad è disabilitato" e richiede di essere collegato a iTunes. Questa situazione può essere frustrante, poiché l'iPad diventa inaccessibile, compresi i dati personali. In questo articolo, esamineremo le cause di questo problema e forniremo le 4 migliori soluzioni per risolverlo.
L'iPad è un dispositivo affidabile e versatile, ma talvolta può capitare che si verifichino problemi imprevisti. Quando ti trovi di fronte al messaggio "iPad è disabilitato, collegare a iTunes" potresti sentirsi preoccupato e frustrato. Tuttavia, esaminando attentamente le possibili cause di questo problema, sarai in grado di affrontarlo con maggiore sicurezza e consapevolezza.
Codice di accesso errato: La causa più comune del messaggio "iPad è disabilitato, collegare a iTunes" è l'inserimento ripetuto di un codice di accesso errato. Potresti riscontrare le seguenti situazioni:

Aggiornamento del sistema operativo: In alcuni casi, un aggiornamento di iPadOS (es iPadOS 17) potrebbe causare problemi di compatibilità o errori, portando alla comparsa del messaggio di errore "iPad non disponibile". Se hai appena eseguito un aggiornamento, ad esempio alla beta di iOS 17, potrebbe essere correlato al problema.
Problemi hardware:Sebbene meno frequente, problemi hardware o malfunzionamenti interni possono essere la causa del messaggio di errore. Eventuali danni al touch screen o ai componenti interni dell'iPad potrebbero influire sul funzionamento del dispositivo, portandolo a disabilitarsi.
Nella parte successiva di questo articolo, esamineremo le migliori quattro soluzioni per affrontare il messaggio "iPad è disabilitato, collegare a iTunes" e si spera, sbloccare il tuo dispositivo senza perdere dati preziosi.
La modalità di recupero rappresenta un'opzione potente per risolvere il problema "iPad è disabilitato, collegare a iTunes". Questa modalità consente di sbloccare l'iPad senza il codice di accesso, fornendo una via d'uscita quando si è bloccati fuori dal proprio dispositivo.
A seconda del modello di iPad, la procedura per avviare la modalità di recupero può variare leggermente.
Se possiedi un iPad con tasto home fisico, esegui questi passaggi:
- Premi e tieni premuto il tasto "Home" e il tasto "Accensione/Spegnimento" contemporaneamente.
- Continua a tenerli premuti finché non compare il logo di iTunes con il cavo USB sullo schermo dell'iPad, a quel punto puoi rilasciare i tasti.
Se il tuo iPad non possiede il tasto home fisico (ad esempio, modelli iPad Pro più recenti), segui questi passaggi:
- Premi e rilascia rapidamente il tasto "Volume su".
- Premi e rilascia rapidamente il tasto "Volume giù".
- Successivamente, tieni premuto il tasto "Accensione/Spegnimento" finché non appare il logo di iTunes con il cavo USB sullo schermo dell'iPad.
Dopo aver avviato la modalità di recupero, dovresti vedere una finestra di avviso su iTunes sul tuo computer che indica che è stato rilevato un dispositivo in modalità di recupero. A questo punto, iTunes ti fornirà l'opzione per "Ripristinare" l'iPad.

È importante tenere presente che il ripristino tramite modalità di recupero cancellerà tutti i dati presenti sull’iPad; quindi, è essenziale aver fatto un backup recente prima di procedere.
La funzione di inizializzazione dell'iPad da iCloud è un'altra opzione che puoi utilizzare per risolvere il problema "iPad non disponibile, collegare a iTunes". Ecco come procedere utilizzando questa funzione:
Durante il processo di inizializzazione, segui attentamente le istruzioni visualizzate sullo schermo per completare il procedimento. Potrebbe richiedere alcuni minuti o più, a seconda della dimensione dei dati e della velocità della connessione Internet.
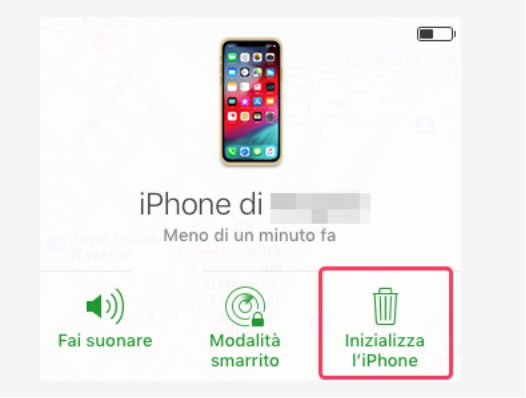
Dopo aver completato l'inizializzazione, il tuo iPad tornerà allo stato iniziale come quando lo hai acquistato. Dovrai configurarlo nuovamente, ma questo ti consentirà di superare il blocco e accedere nuovamente al dispositivo senza il messaggio "iPad è disabilitato, collegare a iTunes".
Se nessuna delle soluzioni sopra menzionate funziona, il blocco di iPad potrebbe essere più impegnativo del previsto o magari stai sbagliando qualcosa. In tal caso, è meglio rivolgersi al supporto tecnico di Apple o visitare un Apple Store per chiedere maggiori consigli. Dimostra di essere il legittimo proprietario dell’iPad e attendi che l’assistenza ti aiuti a sbloccarlo.
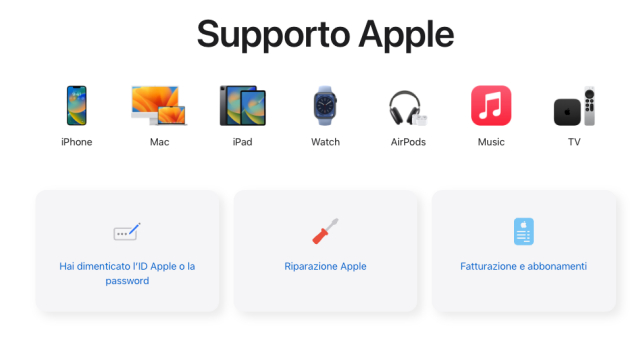
Se il tuo iPad non è disponibile e non hai il passcode per sbloccare lo schermo, la migliore soluzione per ripristinare l’accesso al tuo tablet e utilizzare un software di terze parti come Tenorshare 4uKey.
Tenorshare 4uKey è un software disponibile sia per Windows che per macOS, progettato specificamente per sbloccare dispositivi Apple, tra cui iPhone, iPad e iPod Touch, senza richiedere la conoscenza del passcode, della password o dell'ID Apple.
Tra le situazioni in cui Tenorshare 4uKey può essere d'aiuto, vi sono il recupero dell'accesso in caso di codice di blocco dimenticato, la gestione di un iPad disabilitato, il superamento del blocco dovuto a un messaggio "iPad bloccato dal proprietario" o la risoluzione di un blocco causato da ripetuti tentativi errati del codice.
4uKey for iOS compatibile con gli ultimi modelli iOS 18/iPadOS 18 e iPhone 16
[Guida Video 2024] iPad è Disabilitato. Sbloccalo in pochi minuti!
Dall’interfaccia principale, fai clic su [Inizia a Sbloccare].
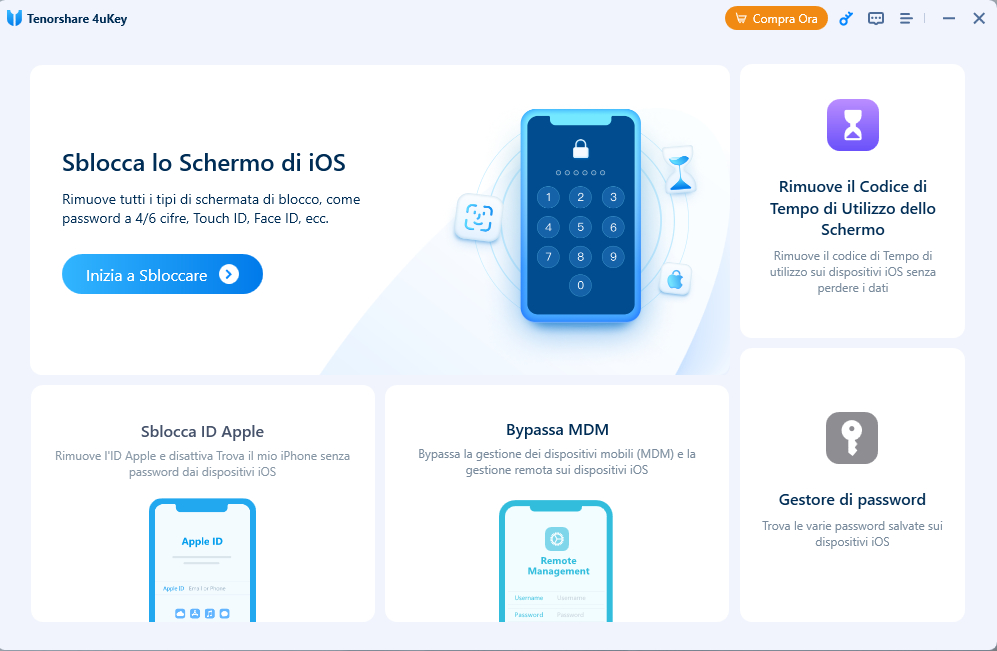
Collega il tuo iPad al computer e clicca su [Inizia]. Tieni presente che la procedura per sbloccare iPad disabilitato senza codice formatterà il tablet.
Nota. Se richieste, concedi le autorizzazioni per associare l’iPad al PC.
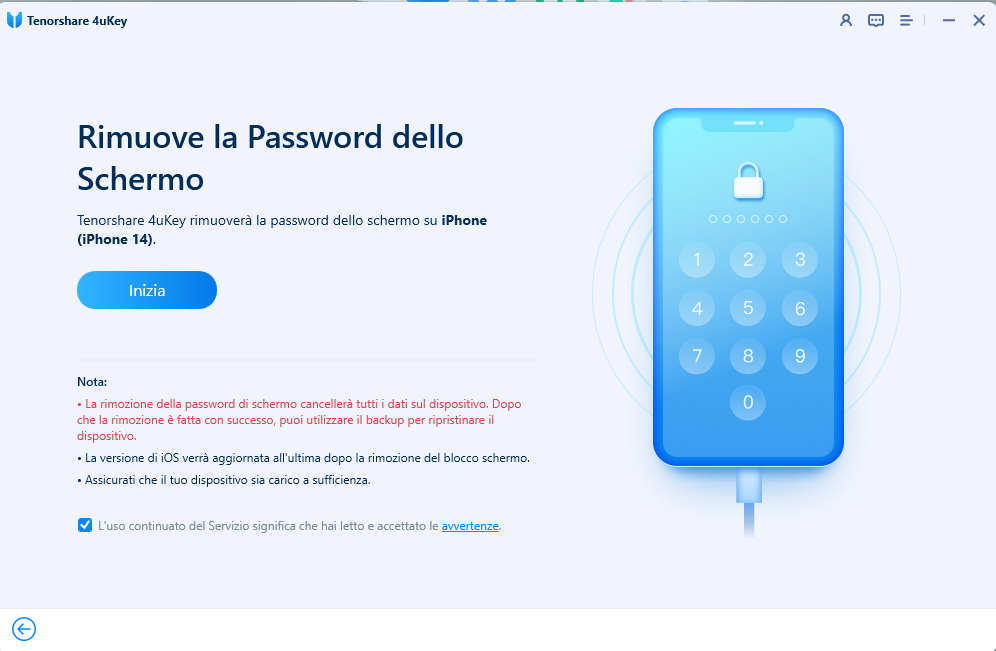
NOTA. Se l’iPad non viene riconosciuto dal PC, segui le guide:
Clicca su [Scarica] quando ti viene chiesto di scaricare il nuovo pacchetto Firmware. Attendi affinché 4uKey completi il download.
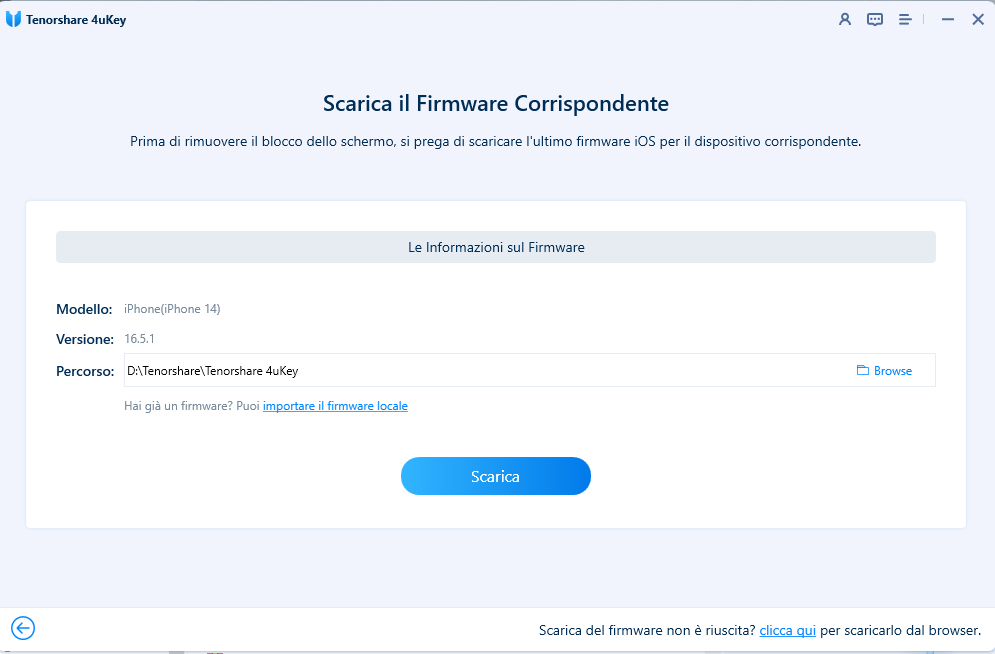
Nota. Se il Download automatico non funziona, puoi scaricare o importare manualmente il firmware cliccando su “Clicca qui”.

Cliccare su [Inizia a Rimuovere] per sbloccare iPad disabilitato.

Pochi minuti dopo, l’iPad disabilitato sarà completamente sbloccato. Ora puoi configurarlo come nuovo o ripristinare un backup, se disponibile.

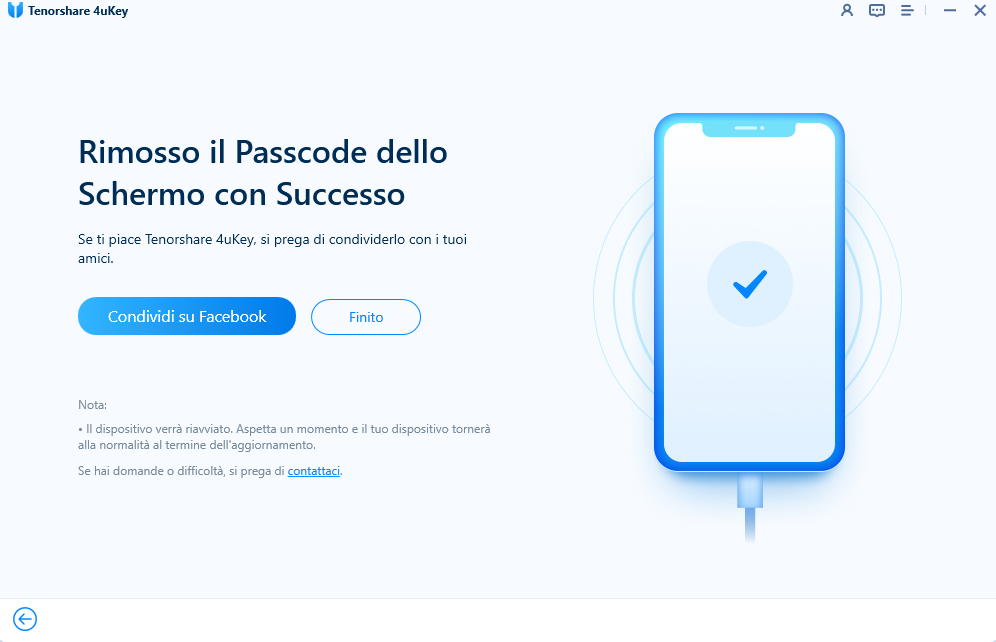
Ricevere il messaggio di errore "iPad non è disponibile, collegare a iTunes" può essere un momento di grande frustrazione e preoccupazione. Tuttavia, prendere alcune semplici misure preventive può aiutarti a evitare di trovarsi in questa situazione scomoda e mantenere il tuo dispositivo sicuro e funzionante senza intoppi.
Se il tuo iPad è disabilitato, comprendo che possa essere una situazione frustrante, ma come evidenziato in questo articolo, ci sono soluzioni disponibili per risolvere questo problema. La cosa importante è non preoccuparsi e affrontare la situazione con calma.
Se ricordi l'ID Apple e la password, puoi provare a utilizzare iTunes o iCloud per sbloccare l'iPad non disponibile e recuperarne l'accesso. Queste opzioni possono essere efficaci se hai ancora accesso alle tue credenziali.
Tuttavia, se hai dimenticato tutte le credenziali e il tuo iPad è bloccato, puoi provare ad utilizzare il software di sblocco Tenorshare 4uKey (Windows o macOS,), considerato uno dei migliori sul mercato. Questo strumento potrebbe essere la soluzione giusta per risolvere il problema e riottenere l'accesso al tuo tablet.
Lascia un commento
Crea il tuo commento per Tenorshare articoli
Da Carlo Conti
2025-09-29 / Sbloccare iPhone