Come Trasferire Video da iPad a PC 2025
Sappiamo quanto sia bello e soddisfacente guardare i nostri video preferiti su uno schermo più grande, tipo quello del PC, rispetto a quello piccolo dell'iPad. Bene, ci sono strumenti di condivisione integrati forniti da iOS per trasferire video da un iPad verso un PC; Putroppo però il trasferimento abbassa la qualità. La qualità dei video è ridotta dall'alta qualità di origine ad una qualità notevolmente bassa. Questa riduzione di qualità è fatta automaticamente per ridurre le dimensioni del file e velocizzare il trasferimento. Se vuoi sapere come trasferire video da iPad a PC senza comprometterne la qualità, devi trovare il modo per eseguire questa operazione senza ridurre la qualità del video. Nell'articolo seguente abbiamo discusso i modi migliori per risolvere il problema del "trasferimento di un video da iPad a PC".
Metodo 1: utilizzare l'utilità di importazione di Windows
Il primo modo per trasferire video da iPad al computer è utilizzare l'utilità di importazione di Windows. Segui i semplici passaggi di seguito per trasferire i video con questo metodo.
Passo 1: Per prima cosa devi connettere il tuo iPad al PC con l'aiuto del cavo USB.
Passo 2: Dovrebbe comparire la finestra AutoPlay, scegli semplicemente l'opzione "Importa immagini e video usando Windows".
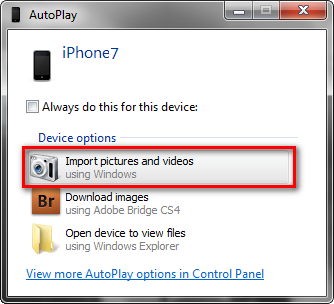
Passo 3: ora seleziona i video che desideri trasferire e tocca o clicca il pulsante Importa. Con questo tutti i video selezionati verranno trasferiti dall'iPad alla cartella "Immagini". Puoi anche salvare i tuoi video in un'altra cartella.
Modo 2: usa Esplora risorse di Windows
Un altro modo per importare video da iPad a PC è utilizzare Windows Explorer. Per certi versi Windows è molto meglio di altri sistemi per accedere a video e immagini. Puoi anche trasferire i tuoi video da iPad senza problemi di qualità utilizzando Windows Explorer. Segui i passaggi seguenti per trasferire i video utilizzando Windows Explorer.
Passo 1: Per prima cosa devi connettere il tuo iPad al PC con l'aiuto del cavo USB.
Passo 2: ora, sul tuo PC, fai doppio clic sull'icona di iPhone presente sotto l'opzione Dispositivi portatili, in esplora risorse.

Passo 3: ora vi su Memoria interna >> DCIM per vedere tutti i video presenti nel tuo iPad. Seleziona semplicemente i video che desideri trasferire.
Passo 4: ora copia e trasferisci tutti i video selezionati nella cartella sul tuo PC in cui desideri salvarli.
Attenzione: solo i video ripresi con la fotocamera integrata dell'iPad possono essere trasferiti al PC. Gli altri video sincronizzati con iTunes non possono essere trasferiti.
Modo 3: usa iTunes per trasferire video da iPad a PC
Trasferire video su PC da iPad utilizzando iTunes presenta un grosso limite: è possibile trasferire solo i video acquistati nella libreria di iTunes. Tuttavia, vale la pena considerare questo modo nel caso in cui tu abbia acquistato da iTunes Store film in quantità. Segui i passaggi seguenti per sapere "come trasferire video da Apple iPad a PC".
Passaggio 1: sul tuo PC apri iTunes, quindi collega il tuo iPad utilizzando un cavo USB. Il tuo iPad verrà rilevato automaticamente da iTunes.
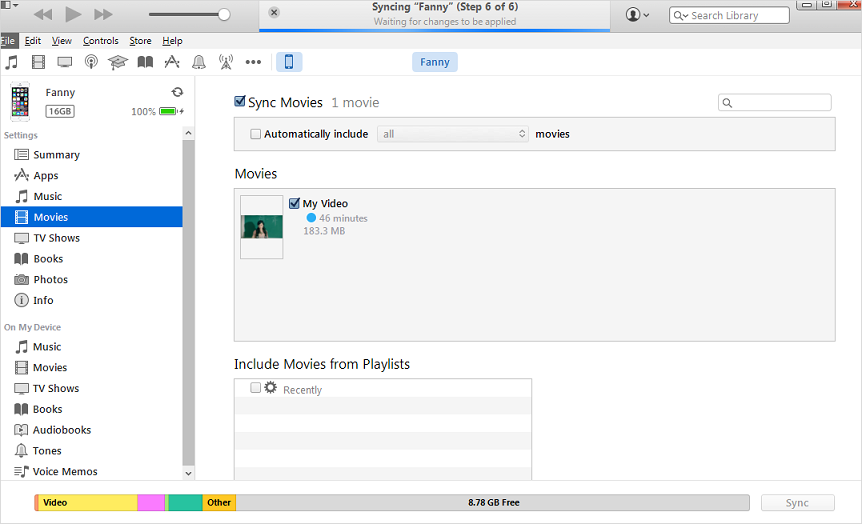
Passaggio 2: vai su File >> Dispositivi >> Trasferisci acquisti da iPad. Lo troverai nell'angolo in alto a sinistra.
Con questo passaggio, tutti gli elementi acquistati da iPad verranno automaticamente importati nella libreria di iTunes, anche i tuoi video. Ora puoi goderti i video del tuo iPad su PC.
Modo 4: trasferire video da iPad a PC utilizzando Google Drive
Un altro modo per traferire video da iPad a PC è tramite Google Drive. È un ottimo modo per trasferire file per tutti gli utenti, Mac o Windows. Segui i semplici passaggi di seguito per imparare come trasferire i video dall'iPad al PC utilizzando Google Drive.
Passaggio 1: sul tuo iPad apri l'app Google Drive.
Passaggio 2: ora devi aggiungere il tuo video a Google Drive facendo clic sull'icona + presente in alto a destra. Ora puoi caricare foto o video >> Rullino fotografico. Ora scegli semplicemente i video che desideri caricare.
Passaggio 3: abbi pazienza fino al termine del processo di caricamento. Ora per accedere ai tuoi video, da PC vai al tuo browser >> Google Drive. Dovresti trovare i video che hai caricato dall’iPad, che potrai scaricare direttamente sul PC.
Modo 5: trasferisci video da iPad a PC con iCareFone
Se non sei stato in grado di trasferire video utilizzando i modi sopra menzionati, un metodo sicuramente risolutivo consiste nell'usare Tenorshare iCareFone. Questo strumento è un software multifunzione che fornisce il supporto necessario agli utenti di dispositivi iOS. Oltre ad aiutarti con il trasferimento di video da iPad a PC, il software è anche perfetto per migliorare le prestazioni del tuo iPhone, riparare iOS 11 in caso di danneggiamento e per trasferire altri dati tra i dispositivi. Intanto ti spieghiamo come trasferire video da iPad a PC con iCareFone.
Passaggio 1: collega il tuo iPad al PC e apri Tenorshare iCareFone. Cerca l'opzione "Gestisci" nella home page e fai clic su Video.

Passaggio 2: tutti i video dell'iPad verranno rilevati automaticamente dal software. La caratteristica più peculiare è che tutti i video saranno anche classificati in base alla cartella in cui si trovano.
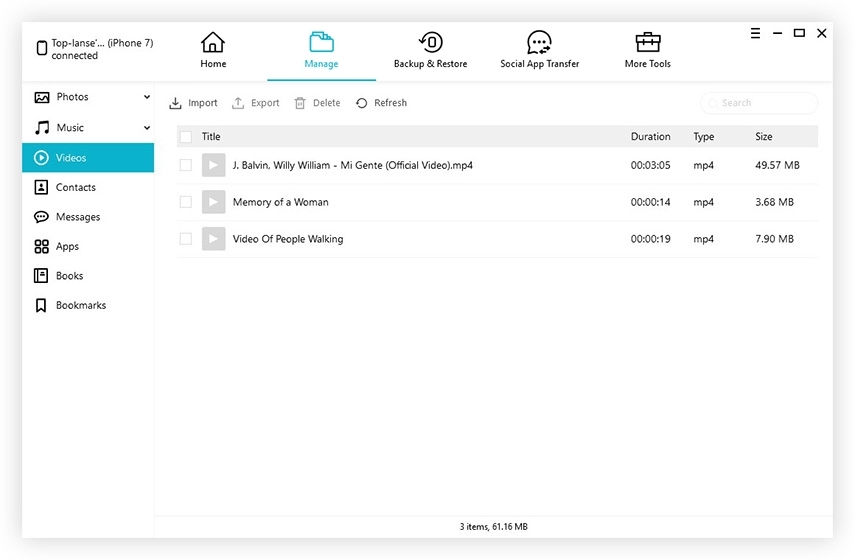
Passaggio 3: ora sfoglia semplicemente i video e seleziona quelli che desideri importare. Al termine, fai clic su "Esporta".
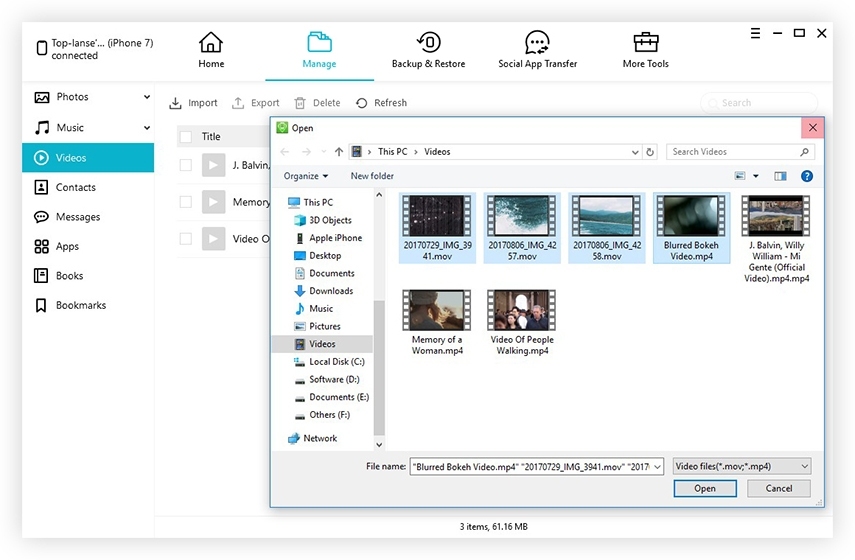
In questo articolo abbiamo visto i primi 5 modi per sapere "come trasferire un video da iPad a PC". Speriamo che uno dei metodi che ti abbiamo illustrato ti abbia aiutato a trasferire i tuoi video dall'iPad al PC. Tra tutti, consigliamo vivamente Tenorshare iCareFone per trasferire i tuoi video su PC da iPad senza dover ridurne la qualità. Lo strumento importerà tutti i video con la stessa qualità. Se hai commenti, ti preghiamo di riportarli qui sotto, la nostra community ti aiuterà.
Esprimi la tua opinione
Esprimi la tua opinione
Crea il tuo commento per Tenorshare articoli
- Tenorshare 4uKey supporta come rimuovere la password per il tempo di utilizzo schermo iPhone o iPad senza perdita di dati.
- Novità Tenorshare: iAnyGo - Cambia la posizione GPS su iPhone/iPad/Android con un solo clic.
- Tenorshare 4MeKey: Rimuovere il blocco di attivazione di iCloud senza password/Apple ID.[Supporto iOS 16.7].

Tenorshare iCareFone
Il Miglior Strumento Gratis per il Trasferimento di iPhone & il Backup di iOS
Facilmente, senza iTunes







