iCareFone Transfer - N.1 Soluzione per il trasferimento WhatsApp
Trasferisci, esegui il backup e ripristina WhatsApp senza reset, in pochi clic.
Trasferisci WhatsApp senza reset
Trasferire WhatsApp senza reset
Fare il backup dell’iPhone dovrebbe essere una buona abitudine, soprattutto se pensate di utilizzare il vostro iPhone 13 come strumento di lavoro e intrattenimento. Utilizzare un iPhone oggi, significa essenzialmente, dedicarsi alla fotografia punta e scatta pronta alla condivisione social e al trascorrere gran parte del tempo a scambiare messaggi con gli amici, familiari e colleghi di lavoro su WhatsApp.
Rischiare di perdere tutti questi Dati, può essere davvero frustrante, perché dovete sapere, che, per quanto sia raro, anche gli iPhone sono soggetti a bug software che possono comprometterne il corretto funzionamento con il conseguente reset di fabbrica. Se ciò dovesse accadere, senza la presenza di un backup precedentemente eseguito su iTunes, iCloud o software di terze parti come iCareFone Transfer, il solo risultato sarà la perdita e l’impossibilità di recuperare i tuoi preziosi dati.
Discorso analogo per quanto riguarda il Backup WhatsApp iPhone, anche in questo caso sarebbe opportuno attivare il backup automatico direttamente dall’applicazione e, di tanto in tanto, per una maggiore sicurezza, trasferire il medesimo backup WhatsApp iPhone su Mac. Per quanto sia comodo avere tutto salvato nel cloud è sempre meglio salvare una copia anche in locale sul proprio PC.
iTunes è il software principale per la gestione di iPhone e iPad, grazie al quale, puoi eseguire backup iPhone e backup iPad in tutta sicurezza sul tuo Mac. A differenza di iCloud, con il backup di iTunes su Mac, potrai conservare e spostare i tuoi dati in qualsiasi posto lo ritieni opportuno, inclusi hard disk esterni.
Passaggi per eseguire backup di iPhone o iPad su Mac con iTunes:
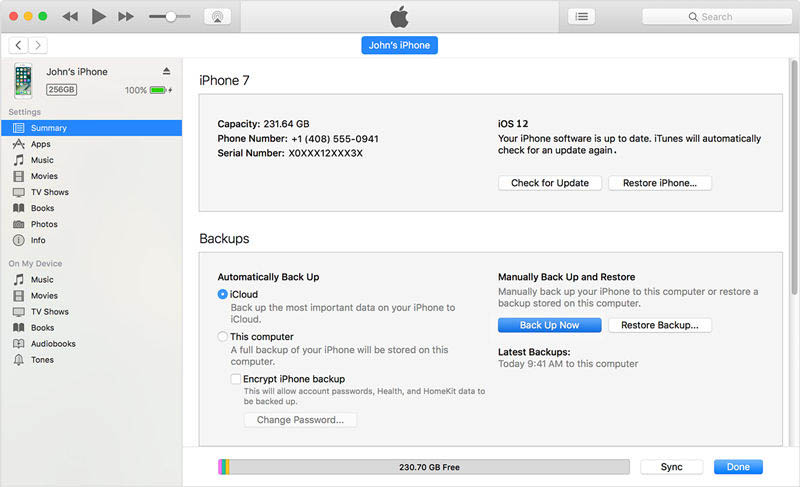
iCloud è l’apprezzatissimo servizio cloud offerto dalla Apple per eseguire il backup di iPhone su Mac senza utilizzare iTunes. iCloud infatti consente il backup e il ripristino direttamente dal dispositivo, non devi collegare il telefono o avviare nessun programma. Il processo di backup dell’iPhone con iCloud è automatico. Ecco i passaggi per avviare il backup iPhone su Mac con iCloud.
Passaggi per eseguire backup di iPhone o iPad su Mac con iCloud:
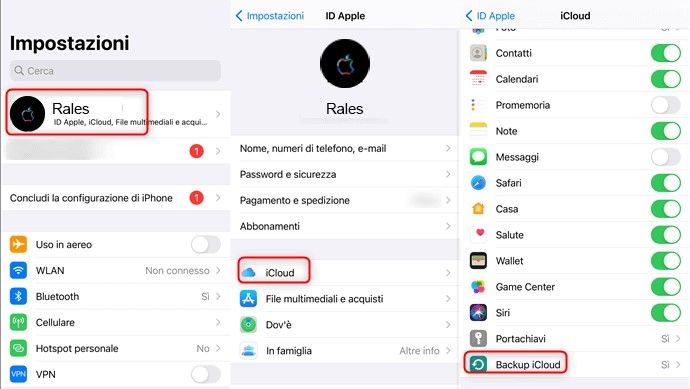
Hai bisogno di trasferire un backup WhatsApp da Android a iPhone? Vuoi recuperare solo una foto o un video dal backup senza dover ripristinare l’intero backup? Devi spostare il backup WhatsApp iPhone su Mac Big Sur. Purtroppo con iTunes e iCloud non puoi farlo perché non offrono il backup selettivo. Se hai questa necessità il solo software che offre questa fantastica future è iCareFone .
iCareFone Transfer è perfettamente compatibile con i più recenti modelli di iPhone 16 e iOS 18. Con iCareFone Transfer, trasferisci, esegui il backup e ripristini i dati WhatsApp dal vecchio iPhone o Android al nuovo dispositivo con un clic. Proteggiamo i tuoi dati preziosi.
PASSAGGIO 1: Collega iPhone o iPad al Mac
Scarica e installa iCareFone sul tuo Mac e avvialo. Al primo collegamento è probabile che bisogna sbloccare il dispositivo quando viene visualizzato il messaggio "Trust This Computer", inserisci quindi il codice d’accesso per associare l’iPhone o l’iPad al Mac. Dopo aver collegato l’iPhone, seleziona la scheda "Backup & Ripristino" dal menu in alto.
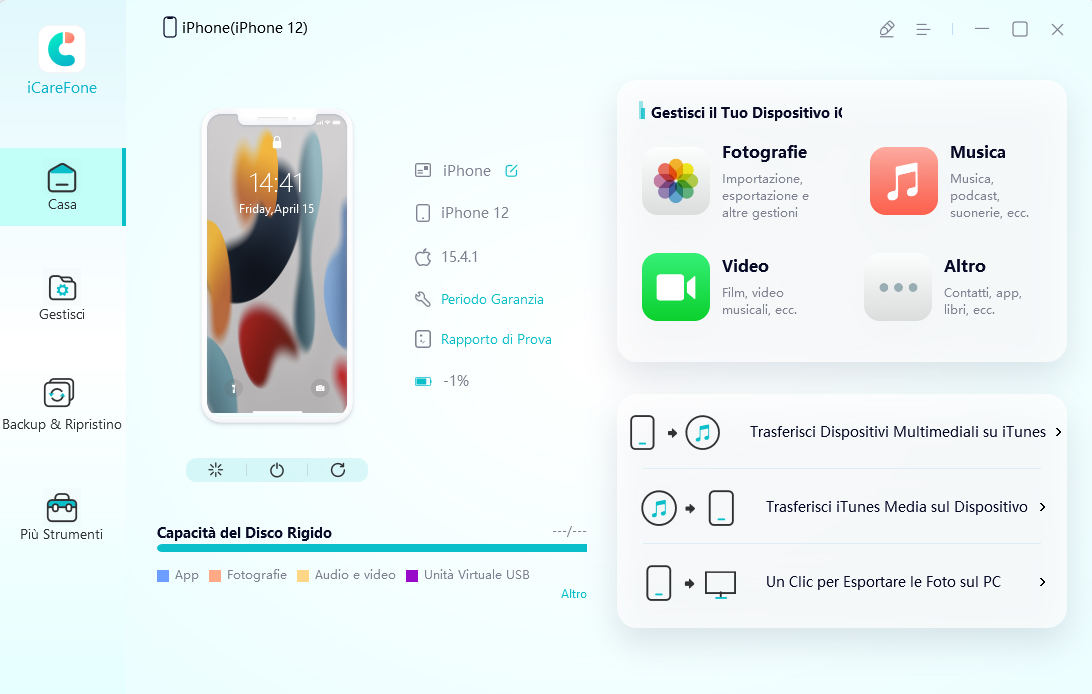
PASSAGGIO 2: Seleziona i file da salvare nel backup
Di default ti verranno mostrati i file già pronti per il backup, puoi decidere di selezionarne solo alcuni o tutti. Come vedi puoi effettuare il backup di contatti, preferiti, calendario e perfino di WhatsApp.
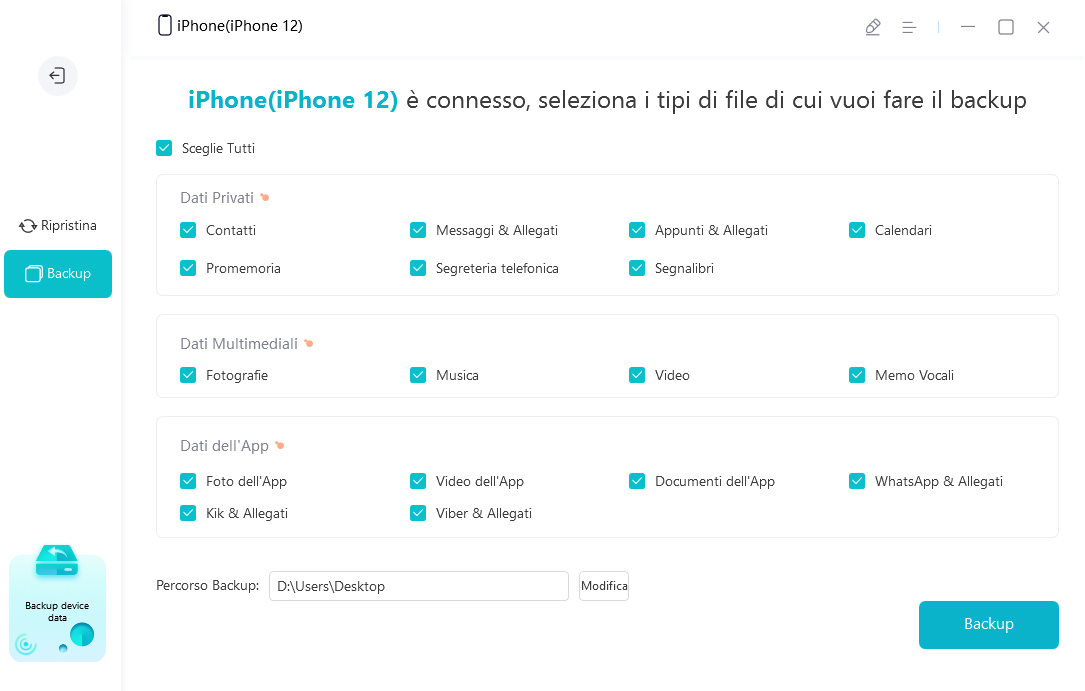
PASSAGGIO 3: Esegui il backup di iPhone o iPad
Una volta che hai deciso quali file sottoporre al backup non ti resta che cliccare sul pulsante in basso a destra Backup. L'intero processo avrà una durata più o meno lunga a seconda di quanto è grande la dimensione del backup stesso. Una volta completato, è possibile selezionare per visualizzare i dati di backup.
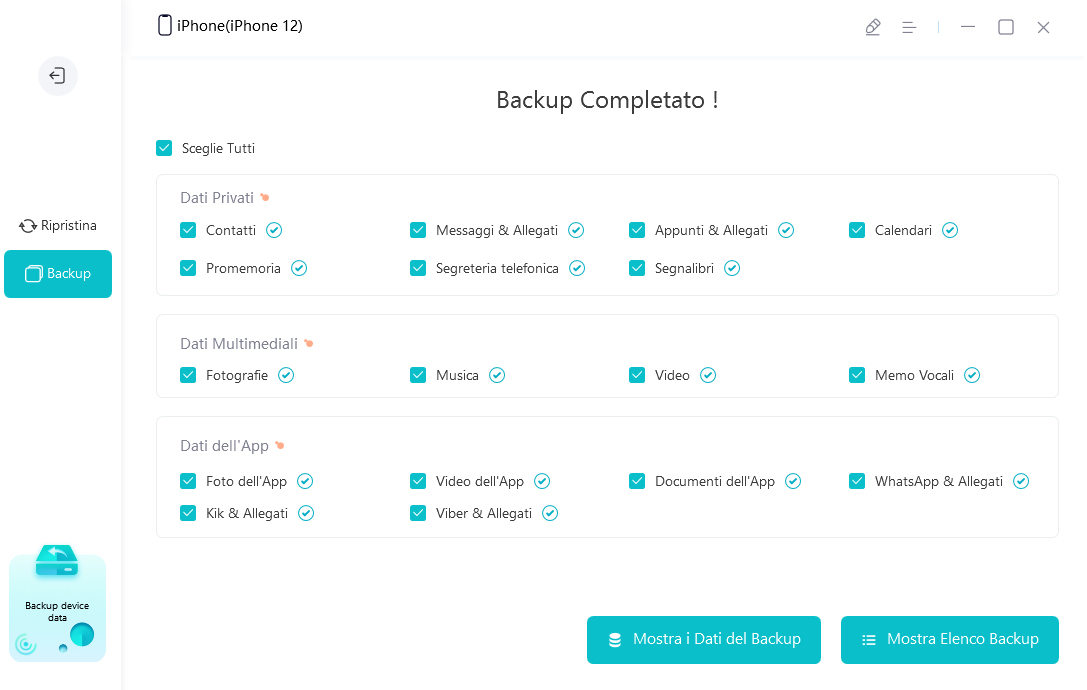
Hai concluso con successo il backup selettivo del tuo iPhone su Mac, come ti avevamo promesso sono stati sufficienti 3 semplici passaggi per completare l’intera operazione.
iCareFone consente, inoltre, anche la gestione dei singoli file, nella sezione “Gestisci”, grazie alla quale potrai esportare o importare file specifici con un semplice clic. Prova da solo tutte le funzioni e se avrai qualche problema, contatta pure il nostro supporto o affidati ad una delle nostre dettagliate guide.
Nei paragrafi precedenti abbiamo visto come eseguire backup iPhone su Mac con iTunes e iCloud, tuttavia, entrambi i servizi offerti dalla Apple, presentano delle grosse limitazioni. Quando devi ad esempio, trasferire un backup WhatsApp da iPhone a Android o viceversa, o magari hai necessità di recuperare e spostare i dati backup WhatsApp iPad su Mac. Ecco, con iTunes e iCloud non puoi farlo perché non permettono il ripristino selettivo dei file. Se stai cercando questa soluzione, devi affidarti solo all’ottimo software iCareFone Transfer , grazie al quale in pochi e semplici passaggi potrai recuperare e trasferire il backup WhatsApp file/musica/foto di iPhone su Mac.
Pertanto se hai la necessità di trasferire il backup WhatsApp da Android a iPhone da Google Drive, eccoti una guida su come riuscirci utilizzando iCareFone Transfer.
PASSAGGIO 1: Collega l’iPhone e lo smartphone Android al Mac
Il primo passo è scaricare iCareFone Transfer , installalo sul tuo Mac e avvialo. Collega sia l’iPhone che il telefono Android al Mac (noi abbiamo utilizzato un iPhone 13 e un Samsung S22).
Quindi, visto che vogliamo trasferire il backup di WhatsApp da Android a iPhone, dobbiamo selezionare come fonte primaria il Samsung S22 e come destinazione l’iPhone 13. Al primo collegamento potrebbe essere necessario associare entrambi gli smartphone, clicca su accetta e inserisci le password se richieste.
PASSAGGIO 2: Clicca sul pulsante Trasferire per avviare il backup WhatsApp
In questo esempio ti mostreremo come trasferire una chat WhatsApp tra Samsung S22 e iPhone 13, ma in realtà è possibile anche trasferire WhatsApp tra iPhone e iPhone e Android e Android.
Sul tuo dispositivo Samsung, potresti dover abilitare il debug USB.
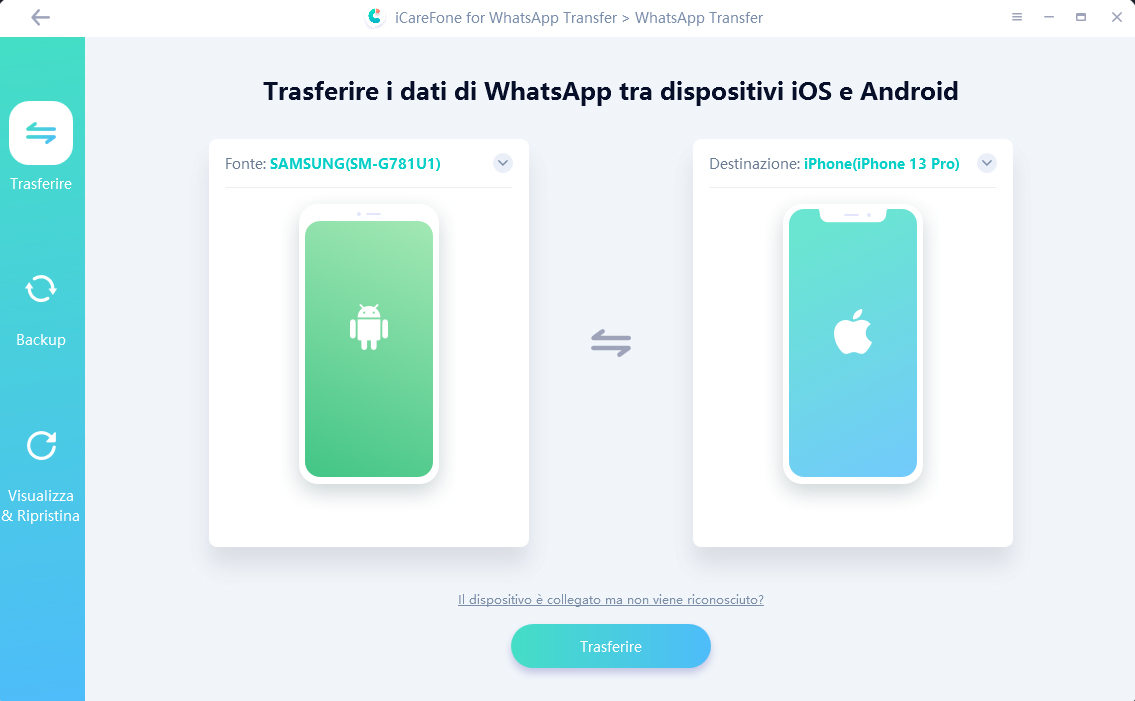
Clicca sul pulsante Trasferire. Se entrambi gli smartphone sono connessi in maniera corretta ti verrà mostrato un messaggio, clicca su SI per procedere.
Ora, si avvierà il processo di backup dei dati WhatsApp sul dispositivo di origine, nel nostro caso il Samsung S22.
Per evitare che le tue chat di WhatsApp finiscano in mani sbagliate, dovrai verificare il tuo account WhatsApp di destinazione, nel nostro caso l’iPhone 13. Inserisci il prefisso internazionale seguito dal tuo numero di telefono, poi clicca su "Verifica".
Quindi riceverai un codice di 6 cifre che dovrai utilizzare per verificare WhatsApp sul dispositivo di destinazione (iPhone 13). Inserisci il codice e clicca su "Verifica". Se il codice non arriva in breve tempo, puoi cliccare su “Rinvia codice o telefonami”. Quando avrai concluso la verifica puoi procedere con il passaggio successivo.
PASSAGGIO 3: Backup e trasferimento concluso con successo
Dopo che il tuo account WhatsApp è stato correttamente verificato sul dispositivo di destinazione, iCareFone Transfer, avvierà il processo di backup e successivo trasferimento.
Abbiamo quasi finito. Una volta terminato il backup, iCareFone Transfer inizierà il ripristino del backup di WhatsApp sul dispositivo di destinazione, nel nostro caso su iPhone 13. Maggiore sarà la grandezza del backup WhatsApp, più tempo impiegherà il software.
Abbiamo concluso con successo il backup e ripristino di WhatsApp da Android a iPhone. Ora dovrai semplicemente seguire le semplici informazioni sullo schermo per utilizzare il backup di WhatsApp sul tuo iPhone (dispositivo di destinazione).
Abbiamo terminato il nostro esaustivo articolo, speriamo di esserti stati d’aiuto, nella speranza che ora sarai in grado di eseguire da solo il trasferimento backup WhatsApp da Android a iPhone utilizzando iCareFone Transfer o il più completo backup di iPhone su Mac con Tenorshare iCareFone . Chiaramente puoi eseguire il backup iPad su Mac con iTunes ed anche procedere con il backup iPhone su Mac con iCloud, ma avrai comunque delle limitazioni per quanto riguarda il ripristino selettivo dei file.
Lascia un commento
Crea il tuo commento per Tenorshare articoli
Da Alberto Montasi
2025-10-20 / WhatsApp