iCareFone Transfer - N.1 Soluzione per il trasferimento WhatsApp
Trasferisci, esegui il backup e ripristina WhatsApp senza reset, in pochi clic.
Trasferisci WhatsApp senza reset
Trasferire WhatsApp senza reset
Alcuni utenti di WhatsApp spesso lamentano l’impossibilità di visualizzare nella galleria dello smartphone le immagini e i video che sono stati scaricati; quindi, non possono visualizzarli, condividerli o utilizzarli per altro. Ma dove si trovano le mie foto in galleria da whatsapp su iPhone/Android ? Se anche tu sei vittima di questo piccolo bug, nell’articolo che segue proveremo ad aiutarti e fornirti gli strumenti adeguati a risolvere rapidamente e facilmente il problema.
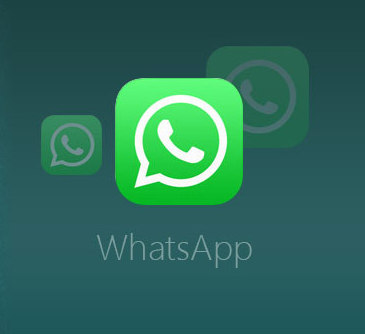
iCareFone Transfer permette il trasferimento di WhatsApp da Android a iPhone o da iPhone a Android, oltre al backup e ripristino di WhatsApp. Facile e veloce!
Per impostazione predefinita, tutte le immagini ricevute tramite WhatsApp vengono automaticamente salvate nell'app Foto del telefono. Alcuni utenti preferiscono evitarlo e cambiare percorso di archiviazione in questo modo: apri l'app WhatsApp > vai su "Impostazioni" > Chat > disattiva "Salva nel rullino fotografico". Successivamente, le immagini e i video di WhatsApp verranno salvati nella memoria di WhatsApp anziché nel rullino fotografico.
Dove si trovano le immagini di whatsapp? Se non riesci a trovare le tue immagini WhatsApp nell'app Galleria, allora c'è un problema da qualche parte. Fortunatamente, sono sufficienti piccoli accorgimenti e correzioni per tornare a visualizzare nuovamente le immagini nell'app Galleria. Dai un'occhiata a questi metodi testati e collaudati per trovare le immagini WhatsApp scomparse dalla galleria.
In alcuni casi, questo problema è causato dalle impostazioni di visibilità multimediale nell'applicazione stessa. Quindi, tutto ciò che devi fare è modificare le impostazioni. Per fare ciò, ecco i passaggi da seguire:
Avvia WhatsApp sul tuo dispositivo e fai clic sul menu a tre punti che si trova nella parte in alto a destra dello schermo. Vedrai varie opzioni, premi "Impostazioni".
Fai clic sull'interruttore davanti a "Visibilità multimediale" e verrà attivato. Grazie a questi semplici passaggi, la visibilità multimediale sarà attivata per tutti i contatti e sarai in grado di vedere tutte le foto di WhatsApp nella tua app Galleria.
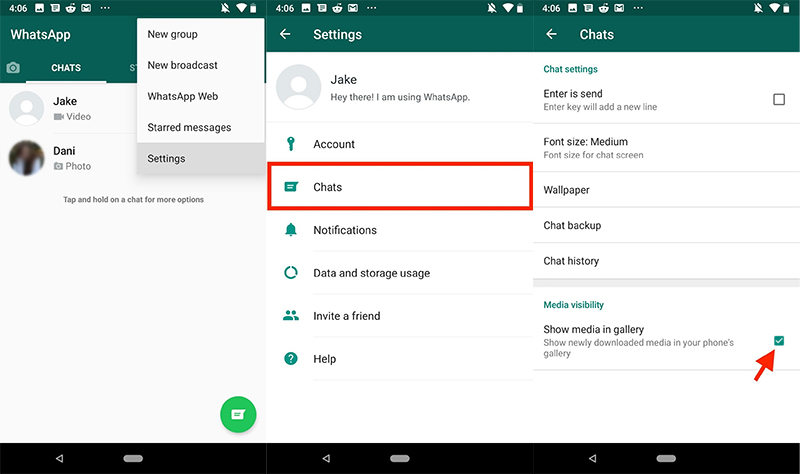
Se possiedi un iPhone 16/15 o qualsiasi altro modello di iPhone, puoi utilizzare il metodo che troverai di seguito. Normalmente, le immagini WhatsApp scaricate non vengono visualizzate automaticamente nei dispositivi iOS. Quindi, devi salvare manualmente ogni immagine nel Rullino fotografico del tuo dispositivo. In alternativa, puoi andare alle impostazioni di WhatsApp per abilitare l'opzione "Salva nel rullino fotografico". Puoi farlo seguendo i passaggi seguenti. Quindi è possibile trovare le immagini salvate nella cartella WhatsApp.
Tocca l'interruttore davanti a "Salva nel rullino fotografico" o "Salva file multimediali in arrivo" se non è già abilitato.
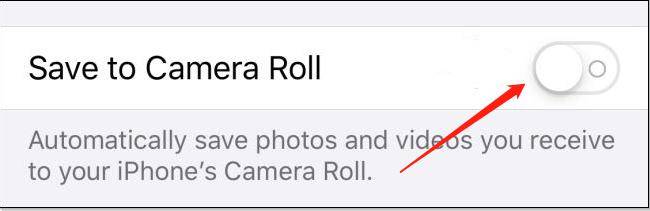
Con questo, dovresti essere in grado di trovare tutte le foto ricevute da WhatsApp nella tua app Galleria. Se questa opzione ancora non dovesse funzionare, prova a ravviare l’iPhone.
A volte, il problema potrebbe essere molto banale, come ad esempio la mancata concessione dell'autorizzazione per le foto sul tuo iPhone. È possibile sistemare questo problema attraverso questo metodo:
Scorri verso il basso fino all'opzione "WhatsApp" e fai clic su di essa.
Fai clic su "Foto", quindi seleziona "Leggi e scrivi"
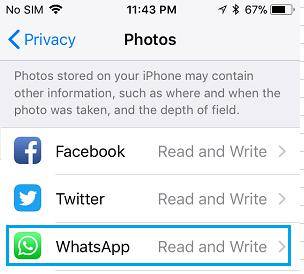
Ciò garantirà l'autorizzazione per le foto sul tuo dispositivo iOS e sarai in grado di vedere tutte le immagini scaricate da WhatsApp.
Sia che tu stia cambiando il tuo dispositivo o desideri utilizzare alcuni file sul tuo Mac, ci sono casi in cui potresti voler copiare tutte le foto da WhatsApp sul tuo computer. Per impostazione predefinita, questo è praticamente impossibile. iOS è un ecosistema molto chiuso e non consente di svolgere tante funzioni, anche semplici. Tuttavia, puoi utilizzare iCareFone Transfer(iCareFone for WhatsApp Transfer) per questo scopo.
iCareFone Transfer è perfettamente compatibile con i più recenti modelli di iPhone 16 e iOS 18. Con iCareFone Transfer, trasferisci, esegui il backup e ripristini i dati WhatsApp dal vecchio iPhone o Android al nuovo dispositivo con un clic. Proteggiamo i tuoi dati preziosi.
Con l'aiuto di questo indispensabile software, puoi facilmente esportare tutte le tue foto, messaggi , e altri file di WhatsApp dal tuo iPhone al tuo Mac. Quindi, sarai in grado di usarli per la condivisione social o raccoglierle in un album da stampare. Ecco, di seguito, tutti i passaggi per raggiungere il tuo obbiettivo.
Scarica iCareFone Transfer sul tuo computer, collega il tuo iPhone 16/15 o altro iPhone in tuo possesso, quindi avvia l'app. Nella home del programma, seleziona "WhatsApp". Quindi guarda la barra dei menu a sinistra e tocca "Backup".
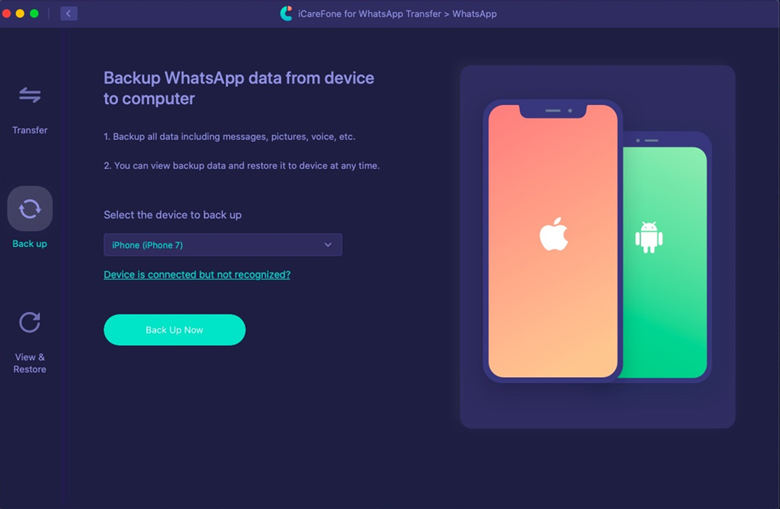
In questa fase, verrà eseguito il backup dei file sul dispositivo. Questa operazione richiederà alcuni minuti in base al numero e alle dimensioni dei file di cui si sta eseguendo il backup. Quando il processo di backup sarà terminato, tocca "Visualizza backup" per procedere.
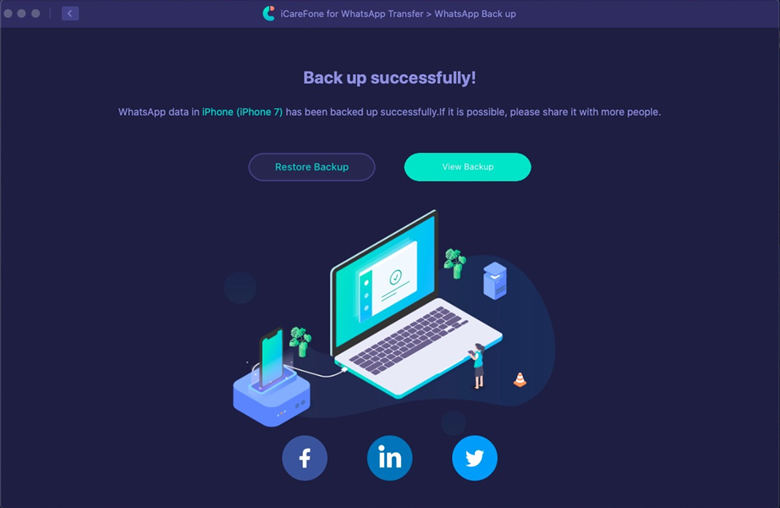
Seleziona tutte le foto che desideri esportare su Mac. Successivamente premi "Esporta su computer".
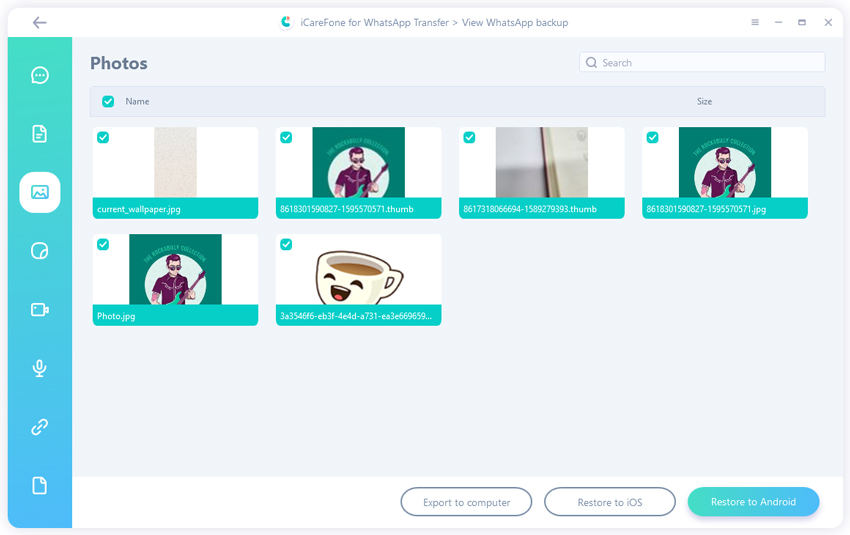
Seleziona la posizione sul PC in cui desideri salvare le foto di WhatsApp. Si consiglia di creare una nuova cartella sul desktop in modo da poter individuare facilmente le foto. Una volta creata la nuova cartella, selezionala e tocca "Apri".
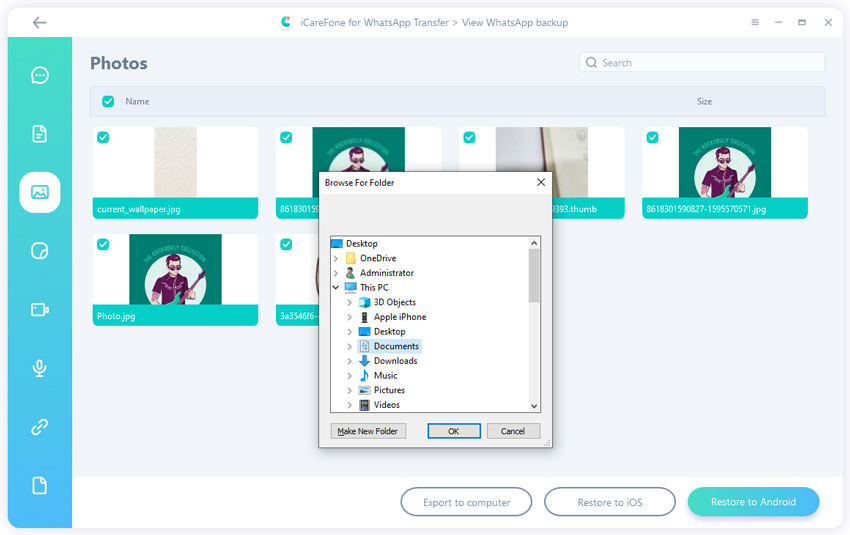
Attendi qualche secondo e sullo schermo verrà visualizzato un messaggio che dice "Esportazione completata". Quindi tocca "OK", ora troverai una cartella chiamata WhatsApp Attachment e si trovano le immagini di whatsapp iPhone/Android.
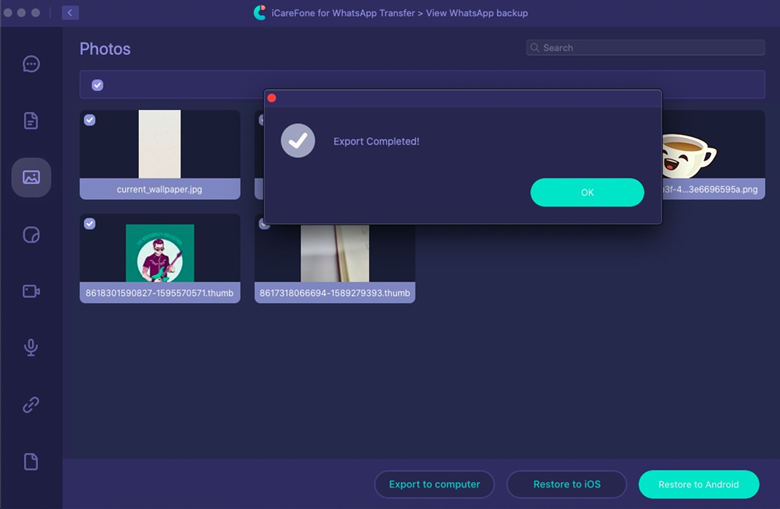
Ora, dovresti fare doppio clic sulla cartella "Allegato WhatsApp" e quindi sulla cartella "Foto" per controllare tutte le foto che sono state salvate sul tuo Mac da WhatsApp.
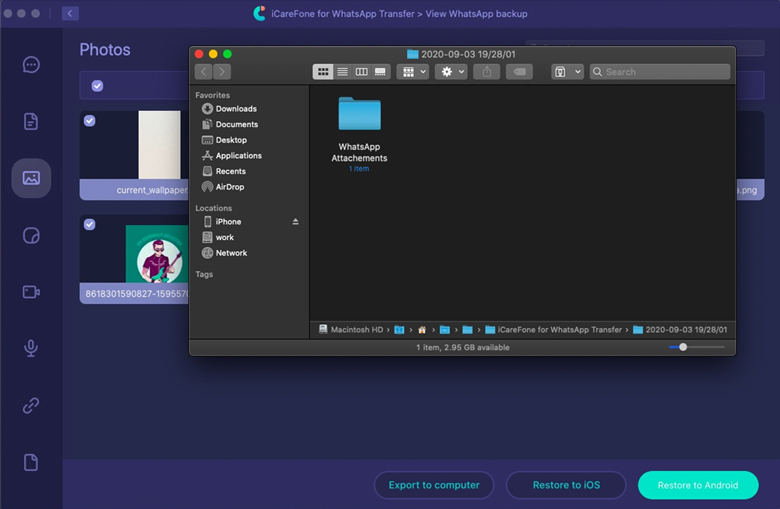
Se riesci a seguire tutti i metodi evidenziati sopra, dovresti vedere tutte le immagini che hai scaricato da WhatsApp sul tuo iPhone o dispositivo Android. I passaggi sono facili da seguire; quindi, sono per tutti. Inoltre, se vuoi esportare le tue foto di WhatsApp su Mac, questo articolo ti ha mostrato come utilizzare iCareFone Transfer(iCareFone for WhatsApp Transfer) .
Lascia un commento
Crea il tuo commento per Tenorshare articoli
Da Alberto Montasi
2025-10-29 / WhatsApp