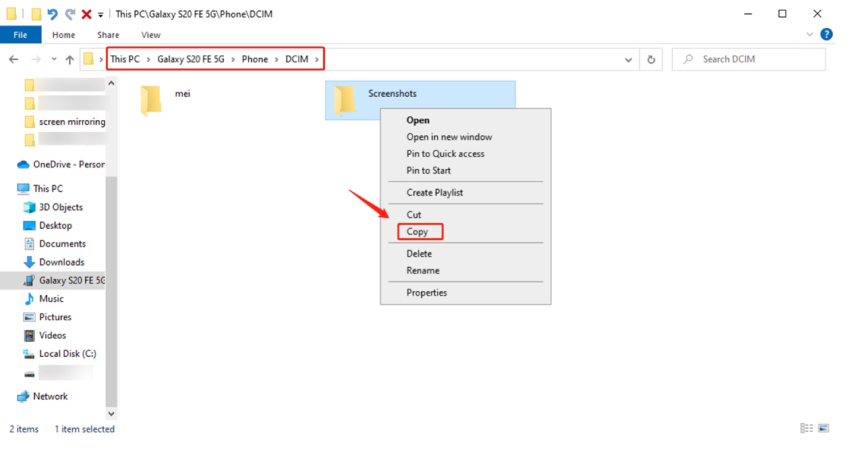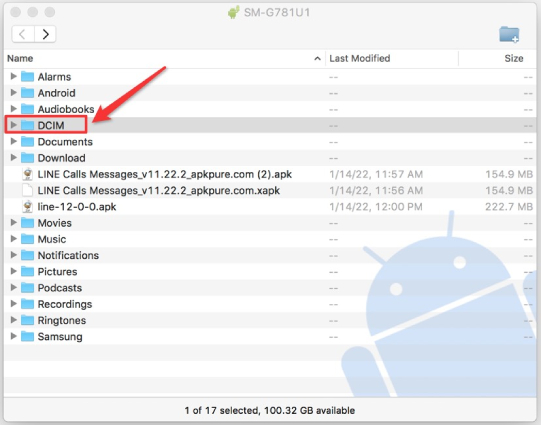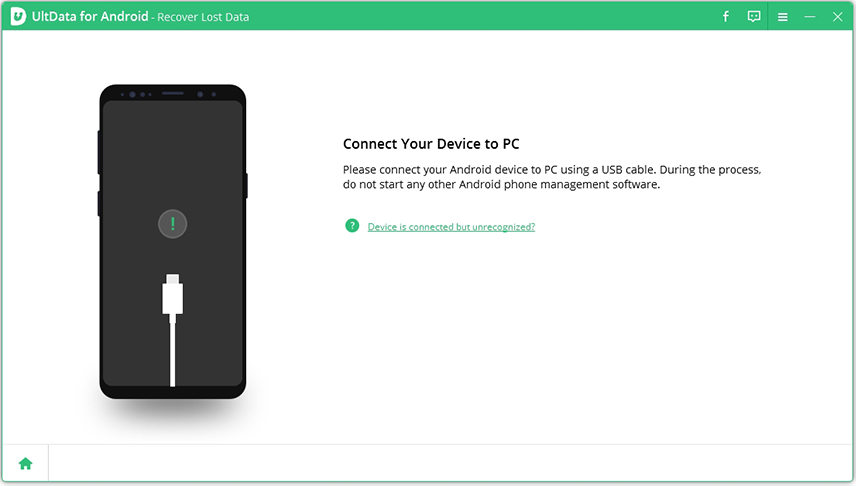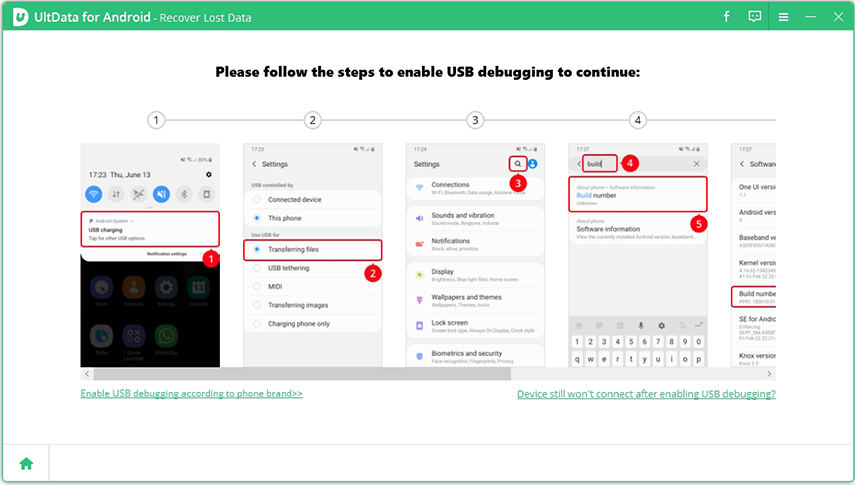4 Modi Rapidi per Trasferire Foto da Dispositivi Samsung a PC
Uno dei maggiori vantaggi dell’ecosistema iOS nei confronti di Android è la sua perfetta integrazione con tutti i dispositivi Apple: iPhone, iPad, iPod Touch, Mac, sono tutti connessi tra di loro con un solo account e sono completamente gestibili attraverso iCloud. Discorso diverso per gli smartphone e i tablet con sistema operativo Android, in questo caso abbiamo una frammentazione di device piuttosto netta. Ci sono decine di aziende che producono smartphone e tablet con il sistema operativo Android ed ognuno di essi presenta personalizzazioni esclusive, dunque, può spesso capitare di trovarsi in situazioni dove diventa complicato anche trasferire una foto da smartphone a PC.
Samsung è senza dubbio il marchio di punta del sistema operativo Android, ad oggi detiene infatti una grossa fetta del mercato smartphone, ma molti utenti, soprattutto quelli meno esperti, fanno ancora fatica a trasferire foto da uno smartphone Samsung a PC.
Tuttavia, con l’articolo che segue proveremo a darvi dei consigli utili alla risoluzione del problema. Nella speranza che possiate, letta la nostra guida, riuscire a padroneggiare al meglio il vostro dispositivo Samsung o Android in generale. Di seguito sono riportate alcune delle migliori risposte alla domanda "Come trasferire foto da Samsung S20 a PC?" Iniziamo.
- Parte 1: Come trasferire le foto da Samsung a PC tramite cavo USB
- Parte 2: Come trasferire foto dal telefono Samsung al computer con Smart Switch
- Parte 3: Come trasferire foto da Samsung a PC tramite Bluetooth
- Parte 4: Come scaricare immagini dal telefono Samsung al computer tramite cloud storage
- Suggerimento bonus: come recuperare le foto cancellate su Samsung
Parte 1: Come trasferire le foto da Samsung a PC tramite cavo USB
Uno dei modi più semplici per trasferire foto da Samsung a PC è utilizzare un cavo USB o USB tipo-C (Type-C). Il cavo utilizzato per la ricarica infatti, disponibile all’interno della scatola del dispositivo acquistato, può essere utilizzato anche per eseguire altre operazioni, una delle quali, il trasferimento di File da telefono a computer.
Quando magari la connessione è scarsa o non disponibile, la sola maniera per trasferire o collegare un dispositivo Android al PC, smartphone Samsung incluso, è il collegamento via cavo USB appropriato. Una volta effettuato il collegamento tra ad esempio, uno smartphone Samsung S20 e il Pc, potrai facilmente trasferire le tue foto, file multimediali e documenti su una cartella dello stesso. Continua a leggere per scoprire come trasferire foto da Samsung a PC utilizzando un cavo USB.
Su PC Windows:
Segui i passaggi indicati di seguito.
- Collega il telefono al computer tramite un cavo USB o Tipo-C e tocca "Consenti" quando ricevi il messaggio "Consenti l'accesso ai dati del telefono?" sul tuo dispositivo Samsung.
- Una volta connesso, scorri verso il basso il pannello delle notifiche sul telefono, tocca "USB per il trasferimento di file".
Nella pagina delle impostazioni USB, selezionare l'opzione "Trasferimento di file / Android Auto" o l'opzione "Trasferimento di immagini".

- Sul tuo computer clicca sulla voce "Questo PC" e fai doppio clic sul nome del tuo telefono elencato nella sezione Dispositivi e Unità.
Apri la cartella DCIM in cui sono archiviate le tue foto, seleziona e copia l'intera cartella delle foto, o seleziona quelle che preferisci, quindi incollale in una cartella del tuo PC.

Su Mac:
Se utilizzi un Mac, segui i passaggi indicati di seguito per trasferire le foto da Samsung a PC con un cavo USB.
- • Scarica e installa Android File Transfer sul tuo Mac.
- Collega il tuo telefono Samsung al Mac utilizzando un cavo USB fornito con il tuo Samsung, quindi tocca "Consenti" quando sul tuo telefono viene visualizzato il messaggio "Consenti l'accesso ai dati del telefono?".
- Tocca "USB per il trasferimento di file" e assicurati che le impostazioni USB siano impostate su Trasferimento di file / Android Auto o Trasferimento di immagini.
Avvia Android File Transfer e fai doppio clic sulla cartella DCIM dalla finestra Trasferimento file Android.

- Seleziona l’intera cartella o le immagini che desideri trasferire e trascinale sul desktop del Mac. Puoi anche effettuare un copia e incolla.
Parte 2: Come trasferire foto dal telefono Samsung al computer con Smart Switch
Un altro modo per trasferire foto da smartphone Samsung a PC è tramite Samsung Smart Switch. Con Smart Switch, puoi trasferire facilmente qualsiasi tipo di file tra cui contatti, foto e video, messaggi e così via dal tuo dispositivo Samsung a un PC. Ecco come scaricare immagini dal telefono Samsung al computer utilizzando Smart Switch.
- Scarica e installa Samsung Smart Switch sul tuo PC Windows / Mac. Scarica la stessa app anche sul tuo dispositivo Samsung. Avvia il programma e quindi collegare il telefono al computer tramite un cavo USB o tipo C.
Per trasferire foto dal tuo Samsung al PC, seleziona "Backup" e vedrai tutti gli elementi di cui è possibile eseguire il backup sul PC. È possibile selezionare la voce Immagini o fare clic su "Seleziona tutto" nell'angolo in alto a sinistra e quindi fare clic su "OK".

Il Software inizierà il backup delle tue foto sul tuo dispositivo. Attendi il completamento del processo di backup e fai clic su "OK" al termine.

Per visualizzare le foto o i file di backup di Smart Switch sul PC appena eseguito, fare clic sui tre punti orizzontali in alto a destra del menu Smart Switch. Dall'elenco a discesa, seleziona "Preferenze".

Puoi andare alla posizione del file di backup visualizzata sotto Posizione della cartella di backup o fare clic su Dettagli > Visualizza cartella di backup > Foto > DCIM per visualizzare le foto trasferite dal tuo Samsung al PC.


Ecco come è semplice trasferire foto da Samsung a PC con Smart Switch.
Parte 3: Come trasferire foto da Samsung a PC tramite Bluetooth
Non è il massimo dei suggerimenti, ma se nessuna delle altre opzioni funziona correttamente e non riesci ancora a trasferire foto da Samsung a PC è possibile affidarsi al vecchio metodo del trasferimento dati attraverso il Bluetooth. Tuttavia, vi ricordiamo, che, essendo il Bluetooth una tecnologia piuttosto vecchia il trasferimento di file dal tuo Samsung al PC tramite BT potrebbe essere molto lento. Soprattutto se si tratta di file multimediali, come foto e video molto pesanti. Nel caso, armatevi di tanta pazienza.
Tuttavia, ecco come è possibile trasferire foto da Samsung a PC tramite Bluetooth.
Su Windows:
- Sul tuo dispositivo Samsung, vai su Impostazioni > Connessioni > Bluetooth per abilitare il Bluetooth. Su Windows 10, vai a Impostazioni > dispositivi > Bluetooth e altri dispositivi su cui impostare il Bluetooth.
- Verrà visualizzato un elenco di tutti i dispositivi disponibili da associare sul telefono. Seleziona il nome del tuo PC Windows e tocca "Associa".
- Sul tuo PC verrà visualizzata una finestra che ti avviserà di aggiungere un dispositivo. Fare clic su di esso per configurare il dispositivo Samsung. Tocca "Sì" quando viene visualizzato un Popup che dice Associa dispositivo e vedrai il messaggio di "Connessione riuscita".
Fai clic su "Invia o ricevi file tramite Bluetooth" e quindi clicca su "Ricevi file" sul tuo PC.

- Apri l'app Galleria sul telefono e seleziona le foto che desideri trasferire sul PC.
Tocca il pulsante Condividi e seleziona "Bluetooth" dalla schermata di condivisione. Quindi selezionare il nome del PC Windows elencato nell'elenco dei dispositivi disponibili.

Il computer inizierà automaticamente a ricevere e scaricare le foto trasferite dal telefono. Attendi il completamento del trasferimento. Ti verrà richiesto di specificare la posizione nel tuo computer in cui desideri salvarlo quando tutte le foto vengono ricevute correttamente.

Su Mac:
- Attiva il Bluetooth sul tuo dispositivo Samsung. Per attivare il Bluetooth sul Mac, vai a Preferenze di Sistema > Bluetooth per abilitare il Bluetooth.
Nell'elenco dei dispositivi disponibili visualizzati sul tuo Mac, seleziona il nome del tuo dispositivo Samsung e fai clic sull'opzione "Connetti".

- Un passcode apparirà su ogni schermo del tuo dispositivo. Tocca "Associa" sul tuo dispositivo Samsung.
Ora, abilita Condivisione Bluetooth sul tuo Mac andando su Preferenze di Sistema > Condivisione. Da lì, puoi selezionare una posizione per gli elementi accettati e impostare cosa fare quando arriva una richiesta di trasferimento file.

- Dopo aver configurato Condivisione Bluetooth sul Mac, apri l'app Galleria sul telefono e seleziona le foto che desideri inviare. Tocca Condividi, seleziona "Bluetooth" e quindi tocca il nome del tuo Mac. Vedrai il tuo Mac ricevere i file di foto trasferiti dal tuo telefono.
Per impostazione predefinita, le foto ricevute verranno archiviate nella cartella Download.
Parte 4: Come scaricare immagini dal telefono Samsung al computer tramite cloud storage
Oltre ai metodi sopra indicati, puoi trasferire immagini da smartphone Samsung a PC tramite un servizio di archiviazione cloud, come Google Drive o Dropbox. Ecco come trasferire foto da Samsung a PC senza un collegamento USB.
Apri Google Drive sul tuo dispositivo Samsung. Tocca il pulsante Più (+) e fai clic per caricare un nuovo file.

- Seleziona le foto che desideri trasferire, quindi attendi che vengano caricate.
- Accedi a Google Drive dal browser del PC e accedi con il tuo account Google.
Seleziona le foto che hai appena caricato dal tuo Samsung al tuo drive in cloud. Fai clic con il pulsante destro del mouse sulle foto selezionate e scegli l'opzione "Download", quindi il browser ti chiederà di salvare le foto. Fai clic su "Salva" e seleziona una posizione in cui scaricare le foto sul tuo PC. Puoi anche decidere di condividere le tue foto con gli amici, cliccando sul pulsante condivisione.

Suggerimento bonus: come recuperare le foto cancellate su Samsung
Se hai cancellato per sbaglio alcune foto sul tuo telefono Samsung e non hai mai eseguito un backup dei tuoi file, non temere, esiste una soluzione, grazie al programma Tenorshare UltData per Android sarà possibile recuperare le foto cancellate su device Samsung.
Grazie a questo strumento, non solo potrai recuperare le foto cancellate da Android Gallery, ma potrai recuperare qualsiasi altro dato Android andato perso, anche se sfortunatamente avessi uno dispositivo con schermo rotto. Inoltre, puoi visualizzare e scaricare il backup di WhatsApp da Google Drive. Ecco come puoi usarlo per recuperare le foto perse dal tuo Samsung.
Scaricare e installare UltData per Android sul computer, quindi collegare il telefono al computer con un cavo USB.

Apri il programma e seleziona "Recover Lost Data" dall'interfaccia principale.

Abilita il debug USB seguendo le istruzioni visualizzate.

Seleziona il tipo di dati che desideri recuperare. Nel nostro caso, seleziona Foto, quindi premi Avvia.

Seleziona le foto che vuoi recuperare, quindi fai clic sul pulsante "Ripristina" nell'angolo in basso a destra.

Le tue foto verranno recuperate in breve tempo e trasferite sul tuo PC.
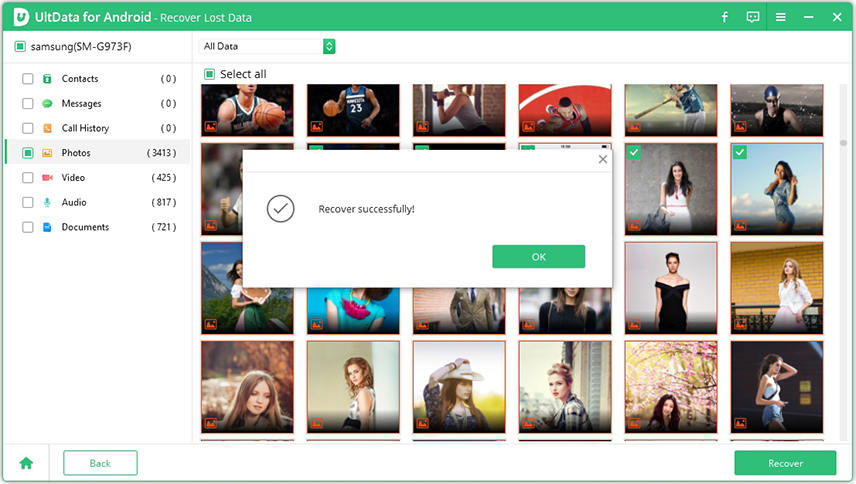
Conclusione
Molti utenti Samsung, soprattutto i meno esperti, trovano difficile trasferire foto dal proprio dispositivo Samsung a un PC. In questo articolo, abbiamo imparato come in realtà sia piuttosto semplice trasferire foto da Samsung a PC, una volta appresi alcuni metodi facili da seguire. Ma non solo, se elimini accidentalmente alcune foto o altri tipi di dati sul tuo dispositivo Samsung, Tenorshare UltData per Android per Android può davvero darti una grossa mano nel recuperare tutti i tuoi dati.
Esprimi la tua opinione
Esprimi la tua opinione
Crea il tuo commento per Tenorshare articoli
- Tenorshare 4uKey supporta come rimuovere la password per il tempo di utilizzo schermo iPhone o iPad senza perdita di dati.
- Novità Tenorshare: iAnyGo - Cambia la posizione GPS su iPhone/iPad/Android con un solo clic.
- Tenorshare 4MeKey: Rimuovere il blocco di attivazione di iCloud senza password/Apple ID.[Supporto iOS 16.7].

Tenorshare UltData for Android
Il Miglior Software di Recupero Dati per Android
Massima Percentuale di Recupero dei Dati