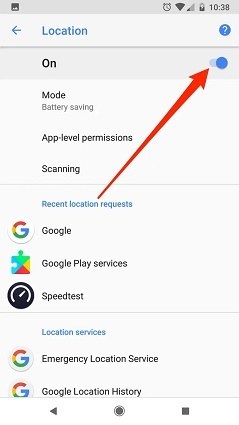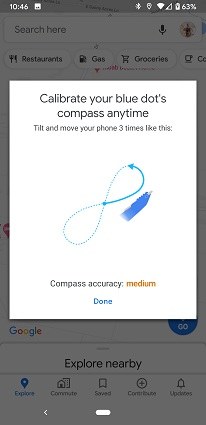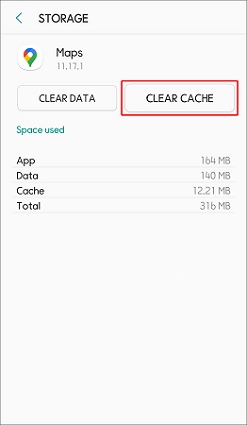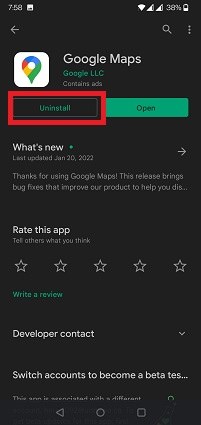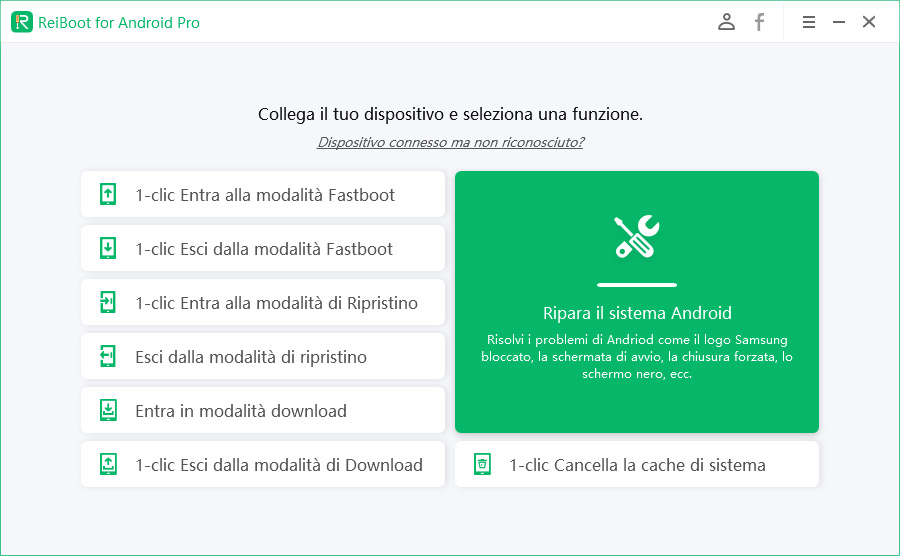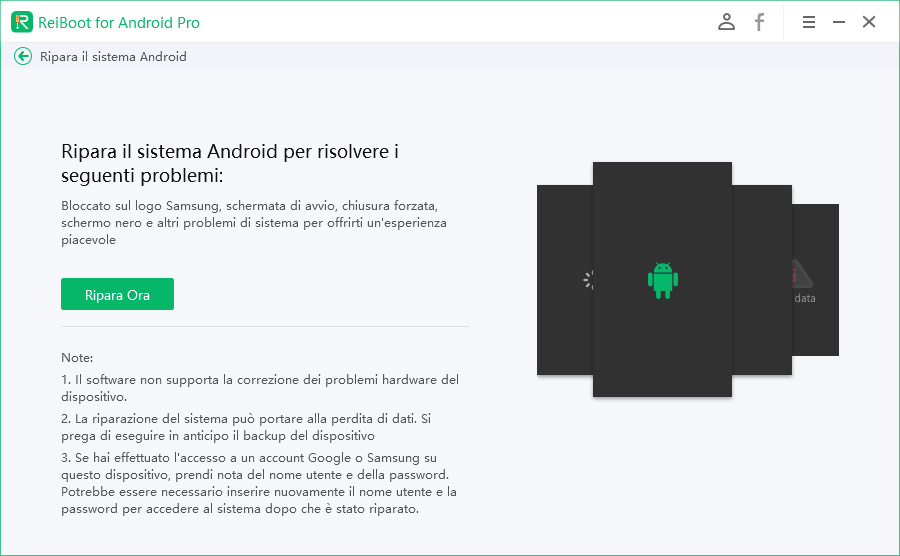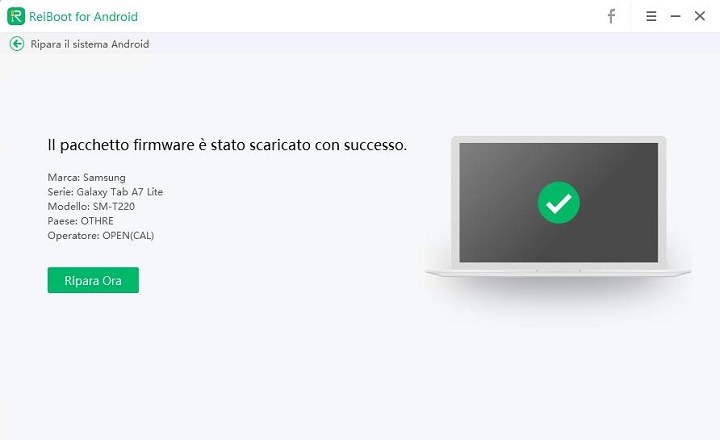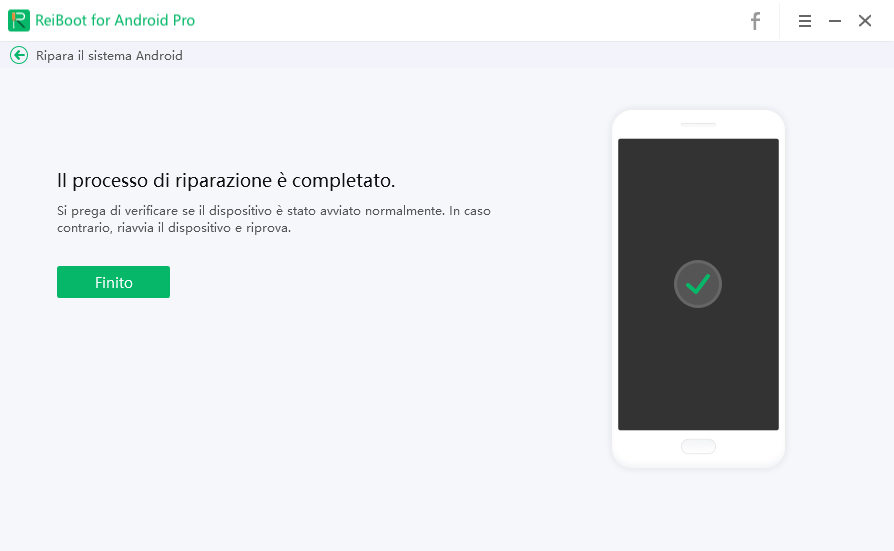I 7 migliori modi per correggere Google Maps che non funziona su Android
Grazie alla tecnologia, ora non è necessario chiedere alla gente del posto o seguire le direzioni stradali per trovare delle indicazioni. Con la digitalizzazione, ora possiamo utilizzare mappe online come Google Maps per trovare la strada da seguire. Google Maps è un'app basata sul Web molto utile che aiuta a fornire indicazioni stradali per luoghi in tutto il mondo. Funziona con la funzione di localizzazione sul tuo dispositivo e ha anche lo scopo di trovare non solo indicazioni ma anche condizioni del traffico, stazioni di servizio, ristoranti, ecc.
Google Maps è ampiamente utilizzato dagli utenti di dispositivi mobili Android per facilitare il loro viaggio. Utilizzando Google Maps le persone possono navigare facilmente in qualsiasi momento senza la paura di perdersi in un luogo sconosciuto. Ma hai mai pensato a una situazione nella quale l’App Mappe Google non funziona su Android? Quando le persone affrontano un problema come "non mi funziona più la mappa Google", questo può essere frustrante e fastidioso allo stesso tempo. Nel caso, se ti stai chiedendo di questo problema, non preoccuparti! Questo post ti offre gli approcci migliori per sbarazzarti del problema di Google Maps che non funziona su Samsung s21 e altri cellulari.
- Parte 1: Problemi Comuni di Google Maps Android
- Parte 2: Potenziali Soluzioni per Quando Google Maps Non Funziona su Android
- Soluzione 1: Controlla I Servizi di Localizzazione e Migliora la Precisione
- Soluzione 2: Ricalibrare la Bussola
- Soluzione 3: Controlla la Connessione Internet
- Soluzione 4: Cancella Cache e Dati di Google Maps
- Soluzione 5: Aggiorna Google App
- Soluzione 6: Disinstalla e Reinstalla Google Maps
- Parte 3: Il Modo Migliore per Correggere Google Maps che Non Funziona su Android
Parte 1: Problemi Comuni di Google Maps Android
1. Posizione di Google Maps Non Accurata
Uno dei problemi comuni per quando la mappa su google da smartphone non funziona è che le mappe non mostrano posizioni precise. Questo problema si verifica a causa dell'opzione di precisione della posizione disabilitata sul tuo dispositivo. Puoi abilitare questa opzione affinché le mappe rivelino la posizione corretta.
2. Le Indicazioni su Google Maps Non Funzionano
Un altro problema comune di Google Maps quando non funziona correttamente è che le indicazioni stradali non funzionano. Ciò può essere dovuto al "problema di caricamento della mappa di Google". Per superare questo problema, potrebbe essere necessario aggiornare Google Maps, controllare I servizi di localizzazione o connettersi a una connessione Internet più potente. A volte, la soluzione alla domanda "Mappe Google non funziona come risolvere" può essere anche il riavvio del telefono.
3. Nessun Suono su Google Maps Android
A volte, la voce non funziona su Google Maps e quindi non produce alcun suono su Google Maps Android. In tal caso, assicurati che la voce sia attivata sulle mappe, controlla gli altoparlanti Bluetooth o cancella la cache delle app.
Leggi anche Metodi Completi per Correggere la Voce di Google Maps No Funzionante.
4. Google Maps Non Funziona dopo l'Aggiornamento
Molti utenti si lamentano anche del fatto che Google Maps non funziona dopo un’aggiornamento, problema che di solito si risolve cancellando la cache e I dati dell'app.
Parte 2: Potenziali Soluzioni per Quando Google Maps Non Funziona su Android
Questa sezione discuterà le possibili soluzioni per risolvere il problema "Google Maps non funziona su Android".
Soluzione 1: Controlla I Servizi di Localizzazione e Migliora la Precisione
Per risolvere il problema “Posizione di Google Maps non accurata” migliora la precisione della posizione con I passaggi indicati di seguito.
- In alto a destra, clicca sulla tua immagine del profilo e poi vai su Impostazioni dal menu.
- Ora scorri verso il basso e fai clic sull'opzione Impostazioni posizione di Google.
- Quindi, dalla schermata della posizione, selezionare l'opzione Precisione della Posizione di Google.
- Ora, spostati in alto e scegli la posizione On.
Quindi, apri di nuovo le mappe per verificare se sta rilevando una posizione precisa o meno.

Soluzione 2: Ricalibrare la Bussola
Ricalibrare la bussola è ciò che puoi fare per risolvere il problema di Google Maps che non funziona. Le mappe mostrano la tua posizione con il punto blu, quando il raggio di questo punto è troppo ampio, potrebbe esserci un problema nell'individuare la posizione. In questo caso, I passaggi seguenti per ricalibrare Google Maps possono essere d'aiuto.
- Avvia Google Maps sul tuo cellulare Android.
Quindi, sposta il telefono alcune volte disegnando il numero 8. Successivamente, il raggio blu del punto dovrebbe restringersi durante la ricalibrazione.

Soluzione 3: Controlla la Connessione Internet
Se riscontri il problema dove Google Maps non si carica, è possibile che l'opzione solo Wi-Fi sia attivata nell'app. Con l'attivazione di questa opzione, le mappe scaricheranno solo I nuovi dati alla connessione alla rete WiFi senza aggiornare nulla durante l'utilizzo dei dati mobili.
Per risolvere questo problema di connessione di rete di Google Maps, devi disattivare l'opzione solo Wi-Fi che può quindi impedire il problema delle "indicazioni su google maps non funzionanti".
- Sul tuo cellulare Android, apri Google Maps.
- Ora, seleziona la tua immagine del profilo in alto a destra e fai clic su Impostazioni.
- Da Impostazioni, disabilita l'opzione Solo WiFi.
Ora vai su Maps dopo aver chiuso le Impostazioni.

Successivamente, I tuoi dati mobili, anziche il WiFi, verranno utilizzati da maps.
Soluzione 4: Cancella Cache e Dati di Google Maps
Un'altra possibile soluzione per superare il problema "Google Maps ha smesso di funzionare" è cancellare la cache e I dati di Google Maps. Alcuni dati temporanei vengono memorizzati da Maps sul tuo cellulare Android. Con il tempo, questi dati si accumulano troppo e iniziano a dare problemi all'app Maps. Se questo è il caso, puoi sbarazzarti di questi dati accumulati in modo sicuro per verificare se le mappe iniziano a funzionare o meno.
- Vai alle Impostazioni del tuo dispositivo e seleziona "App & Notifiche" da lì.
- Ora tocca Mappe dall'elenco delle app. Se non riesci a visualizzare questa opzione, vai a "Visualizza tutte le app".
- Successivamente, seleziona Archiviazione & Cache dalla schermata Mappe.
- Quindi, fai clic su Cancella Cache seguito dall'opzione Cancella Archiviazione.
Quindi, apri l'app Maps per verificare se funziona o meno.

Soluzione 5: Aggiorna Google App
Mantenere aggiornato il tuo Google Maps può eliminare molti problemi. Le versioni precedenti dell'app mostrano molti problemi nel tempo, che vengono risolti nelle versioni aggiornate. Nel caso in cui ti capita di utilizzare la versione precedente dell'app Google, prendi in considerazione un aggiornamento per correggere il problema di Google Maps che non funziona su Android.
Di solito il cellulare Android aggiorna automaticamente tutte le app installate, a meno che l'opzione di aggiornamento automatico non sia disabilitata.
- Apri Google Play Store e cerca Google Maps.
- Quindi, fai clic su Aggiorna dalla pagina Le mie app e I miei giochi.
Ora, avvia l'app una volta che è completamente aggiornata.

Soluzione 6: Disinstalla e Reinstalla Google Maps
A volte, la disinstallazione e la reinstallazione di Google Maps possono mitigare I problemi di Google Maps Android. Puoi seguire I passaggi seguenti per la rimozione e la reinstallazione di Google Maps.
Disinstallazione di Google Maps:
- Andare alle impostazioni del proprio cellulare e fare clic sull'opzione "Applicazioni" da lì.
- Ora, selezionare l'opzione “Gestisci Applicazioni”, dopodiché apparirà un elenco di tutte le app installate sul proprio dispositivo.
- Ora premere su Google Maps. Quindi, fare clic sull'opzione Disinstalla dalla schermata delle informazioni sull'Applicazione.
Quindi, fare clic sul pulsante Sì per confermare la rimozione di Google Maps.

Reinstallazione di Google Maps:
- Avviare Google Play Store sul proprio telefono Android.
- Ora digitare Google Maps nella ricerca.
- Installare l'ultima versione delle mappe facendo clic sull'opzione di installazione.
Parte 3: Il Modo Migliore per Correggere Google Maps che Non Funziona su Android
Quando tutte le soluzioni sopra indicate non riescono a risolvere il problema "Google Maps non funziona su Samsung" o "Google Maps non funziona dopo l'aggiornamento", l'opzione migliore successiva è utilizzare software di terze parti come Tenorshare ReiBoot for Android .
Ti consigliamo di utilizzare questo software per superare qualsiasi problema relativo ad Android in quanto è facile da usare e svolge il lavoro in pochi minuti senza alcun problema o perdita di dati. Per utilizzare questo software per risolvere il problema di Google Maps non funzionante, procedi nel seguente modo.
Inizia scaricando e installando Tenorshare ReiBoot for Android sul tuo PC. Successivamente, collega il computer e il telefono Android abilitando il debug USB. Quindi, tocca l'opzione "Ripara Sistema Android".

Ora apparirà un'interfaccia. Da qui, tocca l'opzione Ripara ora.

Quindi, seleziona le informazioni del dispositivo, se sai dove trovare le informazioni sul dispositivo, sposta il mouse sull'icona del punto interrogativo "?" per vedere I dettagli.

Una volta completata la selezione delle informazioni del dispositivo, il pacchetto firmware verrà scaricato, il che richiederà un paio di minuti.

Ora, quando il pacchetto è stato scaricato correttamente, tocca Ripara Ora per iniziare la riparazione del sistema.

Questo processo richiede circa 10 minuti e, al termine, il proprio cellulare si avvierà normalmente.

Conclusione:
Quindi, queste erano le soluzioni più adatte per risolvere il problema "Google Maps non funziona su Android". Ma, nel caso in cui tutte queste soluzioni non riescano a superare questa preoccupazione. Il nostro suggerimento più sicuro sarà quello di utilizzare ReiBoot for Android il quale può risolvere tutti I problemi relativi ad Android con la massima sicurezza.
Esprimi la tua opinione
Esprimi la tua opinione
Crea il tuo commento per Tenorshare articoli
- Tenorshare 4uKey supporta come rimuovere la password per il tempo di utilizzo schermo iPhone o iPad senza perdita di dati.
- Novità Tenorshare: iAnyGo - Cambia la posizione GPS su iPhone/iPad/Android con un solo clic.
- Tenorshare 4MeKey: Rimuovere il blocco di attivazione di iCloud senza password/Apple ID.[Supporto iOS 16.7].

ReiBoot for Android
No.1 Strumento Gratis Per la Riparazione del Sistema Android
Sicuro, Facile e Veloce