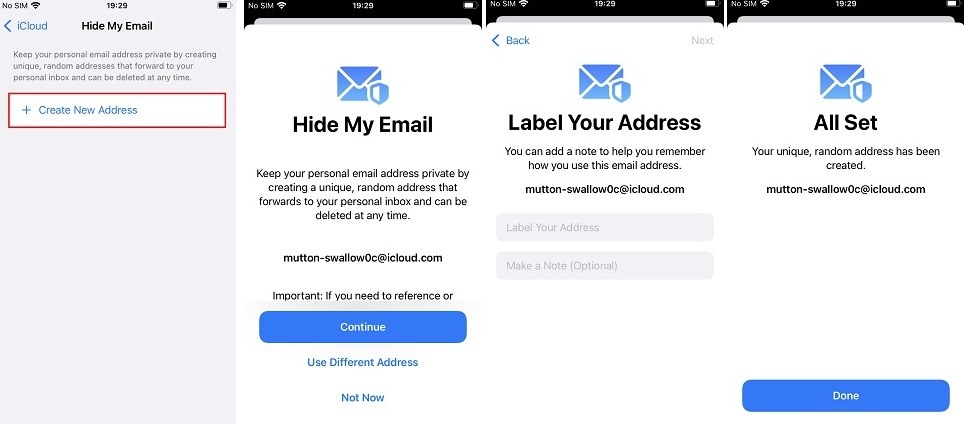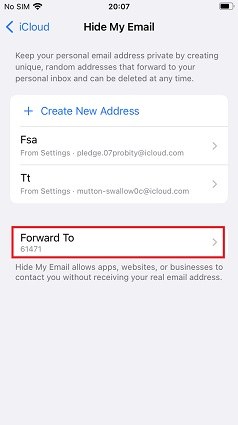iOS 18/17/16/15 Nascondi la mia email? Scopri i nuovi trucchi
Apple si impegna a proteggere la privacy dei suoi utenti, non importa nel vecchio iOS 15/14/13/12 o nell'introduzione di iOS 18/17/16/15. Ci sono alcune nuove funzioni di privacy in iOS 18/17/16/15 come il relè privato e Hide my email. In questo articolo, ci concentreremo su iOS 18/17/16/15 Nascondi la mia email.
- Parte 1: Cos'è nascondi la mia email in iOS 18/17/16/15
- Parte 2: Come usare nascondi la mia email in iOS 18/17/16/15
- Suggerimento extra: Email e messaggi persi dopo l'aggiornamento a iOS 18/17/16/15? Usa Tenorshare UltData per recuperarli
Parte 1: Cos'è Nascondi la mia email/Hide My Email in iOS 18/17/16/15
Forse alcuni utenti hanno notato questa funzione anche in iOS 14. Qual è la differenza nelle due versioni? Nascondi la mia email Sign in with Apple ID è disponibile solo quando un'app o un sito web chiede il tuo indirizzo email per creare un account, ma Apple Hide My Email in iOS 18/17/16/15 può aiutarti a creare un'email unica e casuale ogni volta che vuoi. E si può applicare questo indirizzo e-mail non solo per la registrazione dell'account di app e siti web, ma anche per uso personale.
Nascondi la mia email è la nuova funzione di privacy in iOS 18/17/16/15 con iCloud a pagamento " iCloud Plus". Nascondi la mia email in iOS 18/17/16/15 mira a mantenere lo spam fuori dalla vostra casella di posta. Può generare tutti gli indirizzi email che vuoi, così quando devi dare il tuo indirizzo email ma hai paura di una violazione della privacy, puoi condividere l'account email creato da Hide My Email. Puoi anche usare questo indirizzo email per inviare email ad altri nell'app Mail.
Come fai a ricevere messaggi da questi indirizzi email? Quegli indirizzi email casuali inoltreranno automaticamente i messaggi che hanno ricevuto ad un indirizzo email primario. Apple non può vedere il contenuto dei messaggi in questi indirizzi e-mail, tutto ciò che fa è solo inoltrare i messaggi. Puoi anche disattivare o eliminare qualsiasi indirizzo email creato da Nascondi la mia email in qualsiasi momento, dopo di che non riceverai più i loro messaggi di inoltro. È una soluzione perfetta su come nascondere le e-mail su Facebook, Twitter o qualsiasi altra applicazione e sito web.
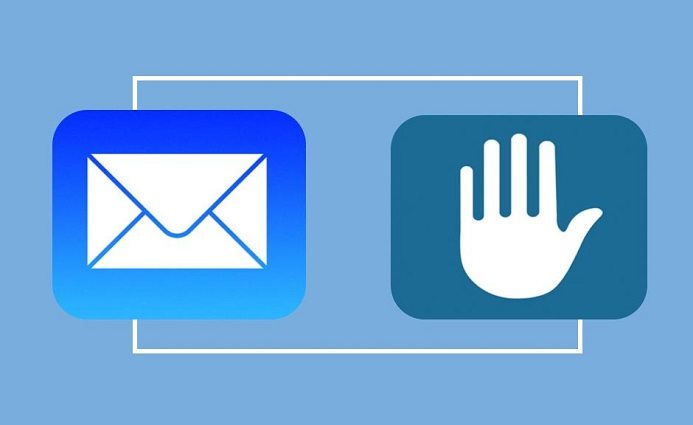
Parte 2: Come usare Nascondi la mia email in iOS 18/17/16/15
In questa parte vi mostreremo come abilitare e utilizzare Nascondi la mia email e come gestire questi indirizzi email. Potete provare questa nuova funzione in "iCloud+" seguendo i passi elencati di seguito.
2.1 Come attivare Nascondi la mia email
Per prima cosa, devi capire che se vuoi usare Nascondi la mia email, devi pagare per "iCloud+", e assicurarti che stai usando iOS 18/17/16/15. Ora scopri come nascondere il tuo indirizzo email secondo i seguenti passi:
- Vai alle impostazioni e tocca il nome del tuo account Apple.
- Poi trova iCloud e aprilo.
Ora vedrai l'opzione Nascondi la mia email sotto Private Relay, toccalo. Poi tocca Crea nuovo indirizzo.

- Scegli Continua e ora puoi aggiungere un'etichetta per aiutarti a ricordare meglio per cosa viene usato questo indirizzo.
Poi tocca next e fatto. Ora puoi usare questo indirizzo casuale.

Con questo indirizzo, puoi sapere come nascondere il tuo indirizzo email quando invii una email in Outlook.
2.2 Come cambiare gli indirizzi di inoltro della mia e-mail in iOS 18/17/16/15
Dopo aver creato un indirizzo email nascosto, l'indirizzo inoltrerà tutti i messaggi ad un account primario e potrete controllare i messaggi in quell'account primario. Puoi anche cambiare questo indirizzo email primario se possiedi diversi account iCloud.
- Vai alle impostazioni, tocca Account Apple e apri iCloud.
- Aprire Nascondi la mia email e scorrere verso il basso per trovare "Inoltra a".
Ora cambia l'indirizzo email e tocca Fatto. Ora tutti i messaggi saranno inoltrati all'indirizzo email primario che hai appena impostato.

Quando avrai letto questo, non avrai dubbi su come nascondere il mio indirizzo email in Gmail. Nella prossima parte, saprai come trovare le email nascoste su iPhone e come disabilitarle.
2.3 Come disattivare o eliminare Nascondi la mia email
Se ci sono momenti in cui uno dei tuoi indirizzi Nascondi la mia email è diffuso a molte agenzie di annunci, puoi immediatamente disattivare e cancellare l'indirizzo email. Dopo di che, non riceverai nessun messaggio inoltrato da questo indirizzo.
- Vai alle impostazioni e tocca il profilo del tuo account Apple. Aprire iCloud.
- Tocca Nascondi la mia email.
- Ora puoi vedere tutti i tuoi account Nascondi la mia email qui. Puoi vedere per quale app o sito web è stato usato.
Scegliere quello di cui non si vuole ricevere il messaggio di inoltro, e toccare Disattiva indirizzo e-mail. Ora non riceverai più i suoi messaggi di inoltro.

Puoi anche cancellare o riattivare questo indirizzo in Indirizzi inattivi (sotto la lista Attivare gli indirizzi e-mail).

Suggerimento extra: Email e messaggi persi dopo l'aggiornamento a iOS 18/17/16/15? Usa Tenorshare UltData per recuperarli
Apple rilascia un nuovo sistema operativo ogni anno, e nessuno può promettere che iOS 18/17/16/15 sarà impeccabile. Abbiamo notato che ci sono molti problemi che si sono verificati durante l'aggiornamento all'ultima versione di iOS 18/17/16/15, uno dei quali è la perdita di dati. Se siete in quella situazione, allora usate Tenorshare UltData per recuperare i vostri dati persi.
UltData è un maestro del recupero dati che può recuperare più di 35 tipi di file da dispositivi iOS, iTunes Backup e iCloud. Può anche aiutarti a recuperare i dati delle app sociali come WhatsApp, Line, Viber e WeChat. Prendete solo alcuni passi, e recupererete i vostri dati persi!
Scarica e lancia UltData. Scegliete Recover data from iOS Devices.

Poi collega il tuo iPhone al computer con il cavo digitale e dopo che il tuo telefono viene rilevato. UltData scansionerà i tuoi dati iOS.

Ora puoi vedere tutti i tuoi dati iOS qui. Puoi vederli in anteprima prima di recuperarli. Poi seleziona i file che vuoi recuperare e clicca su Recover to PC.

- Dopo un po', i tuoi dati saranno recuperati sul PC.

Conclusioni
Siamo entusiasti delle nuove caratteristiche di iOS 18/17/16/15 e possiamo vedere che Apple sta costantemente migliorando il suo sistema operativo per gli utenti in considerazione. Abbiamo appena introdotto un piccolo cambiamento in iOS 18/17/16/15, in realtà ci sono ancora molte caratteristiche di privacy in iOS 18/17/16/15 che aspettano la vostra esplorazione e vi forniremo anche tutte le guide possibili per aiutarvi ad usare meglio iOS 18/17/16/15.
Esprimi la tua opinione
Esprimi la tua opinione
Crea il tuo commento per Tenorshare articoli
- Tenorshare 4uKey supporta come rimuovere la password per il tempo di utilizzo schermo iPhone o iPad senza perdita di dati.
- Novità Tenorshare: iAnyGo - Cambia la posizione GPS su iPhone/iPad/Android con un solo clic.
- Tenorshare 4MeKey: Rimuovere il blocco di attivazione di iCloud senza password/Apple ID.[Supporto iOS 16.7].

Tenorshare UltData
Miglior Software di Recupero Dati per iPhone
Massima Percentuale di Recupero Dati