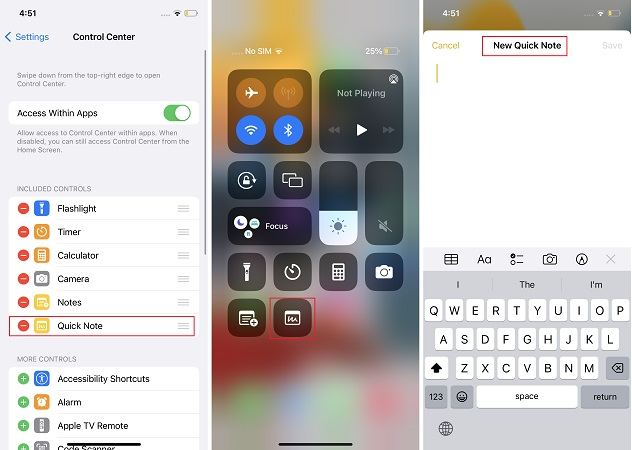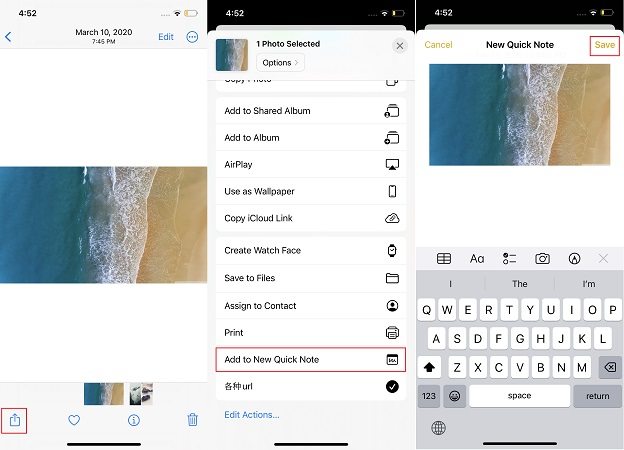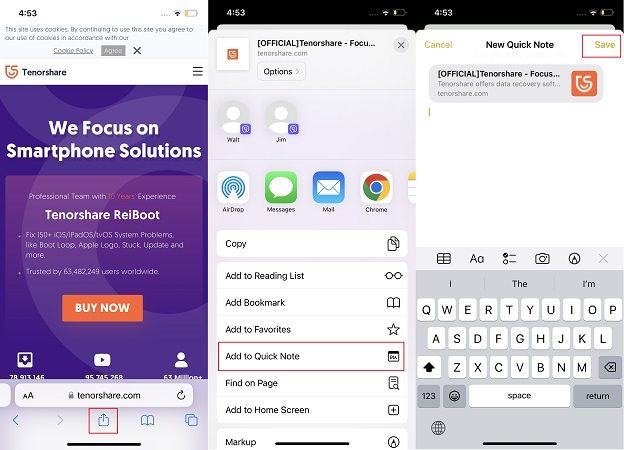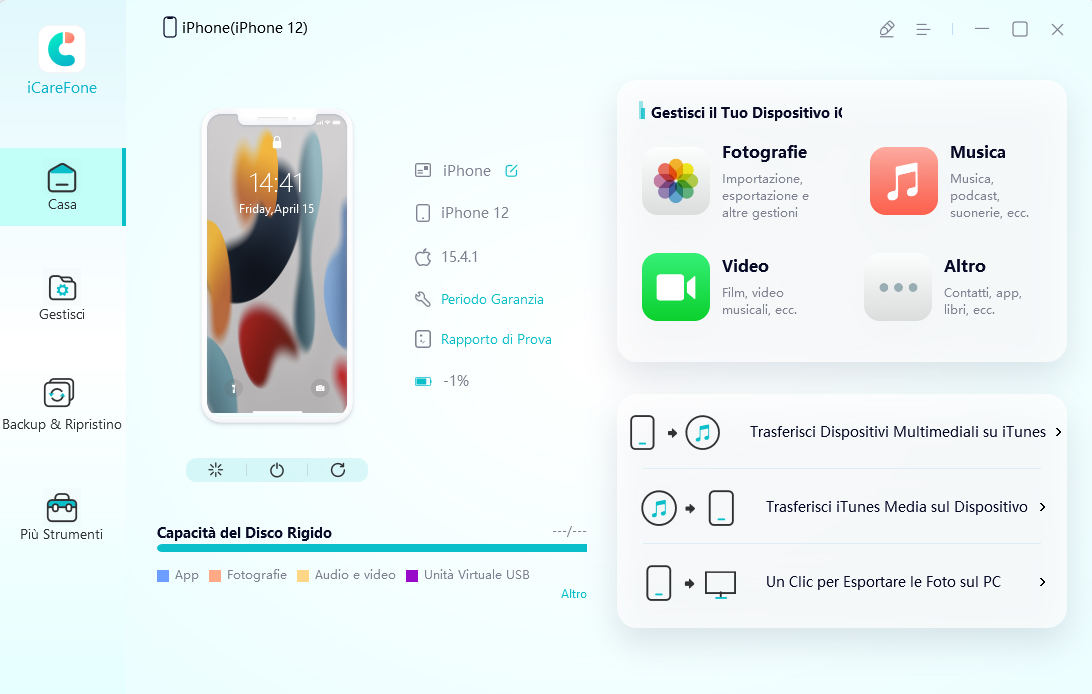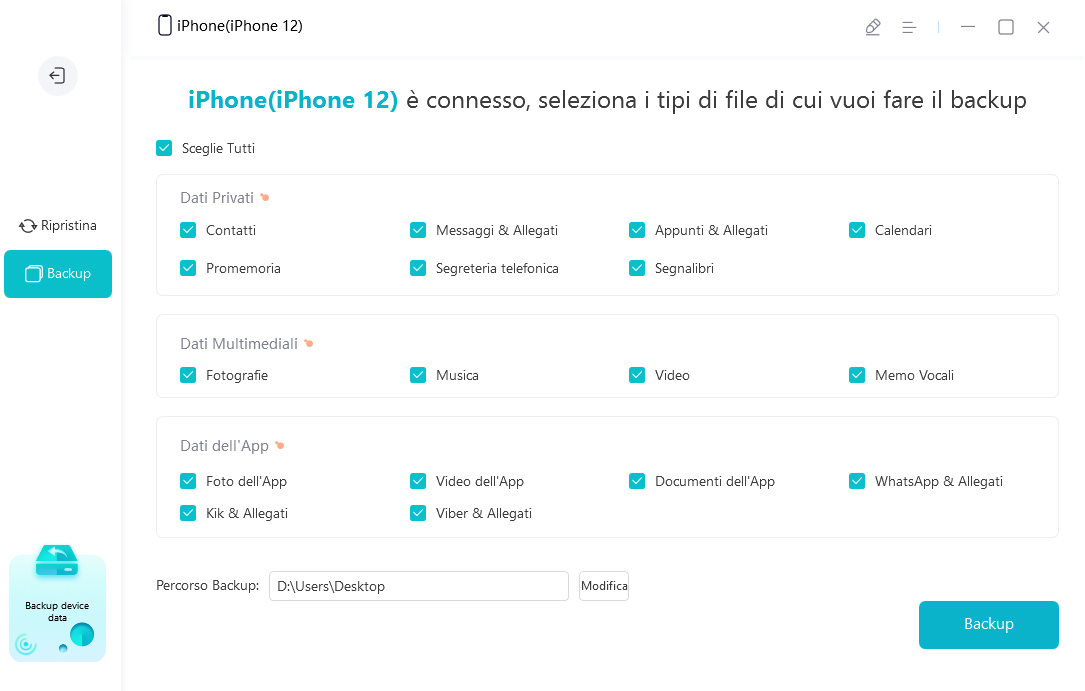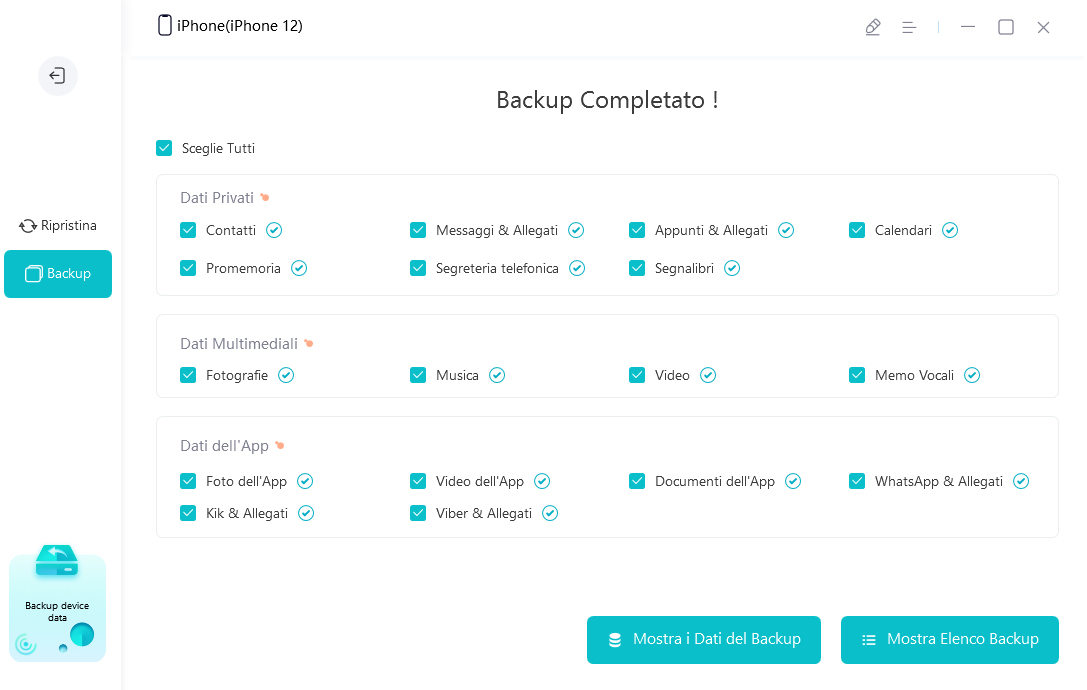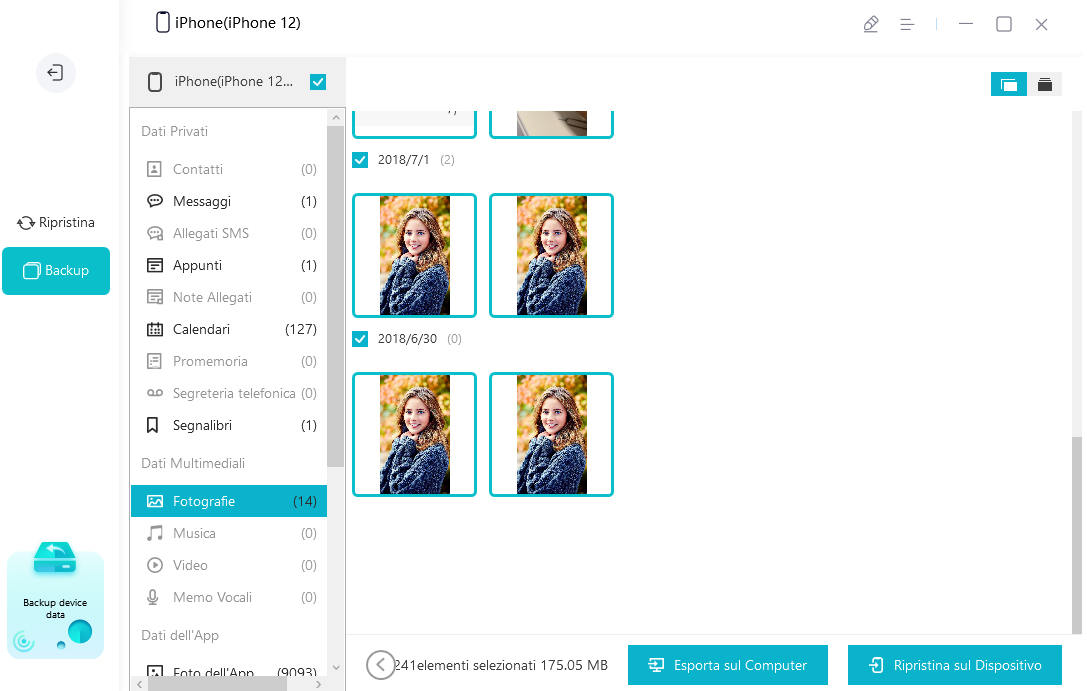Come utilizzare 'Quick Notes' di iPhone su iOS 16/17 2025?
Quick Notes (o note rapide) è una fantastica app rilasciata per iPad con iOS 16/17, e, successivamente, migliorata con iOS 16/17. Tra le tante novità proposte dal nuovo OS, questa eccellente funzione è passata un po’ in sordina, ma, in realtà, si tratta di una funzione davvero molto utile e interessante.
Quick Notes (o note rapide) per iOS 15 e iOS 16/17 è infatti una straordinaria app per la gestione delle note su iPhone, grazie alla quale sarai in grado di salvare velocemente testi, citazioni, link, siti Web o annotare pensieri importanti con un semplice tocco. Con le note veloci (Quick Notes) non è più necessario avviare l’app Note separatamente, ma è possibile avviarla direttamente dall’app attualmente in uso. Continua a leggere i paragrafi successivi per saperne di più sulle nuove Note rapide di iPhone e iPad.
- Parte 1: Cosa c'è di nuovo in Quick Notes (o note rapide) su iOS 16/17?
- Parte 2: Come utilizzare Quick Notes (o note rapide) iPhone (2 modi)
- Parte 3: Qual è la differenza tra Note e Quicknote?
- Parte 4: Altre nuove funzionalità dell'app Notes su iOS 16/17
- Suggerimenti: come eseguire il backup e il trasferimento delle Note da iPhone al PC
Parte 1: Cosa c'è di nuovo in Quick Notes (o note rapide) su iOS 16/17?
La funzione Quick Notes, rilasciata su iPadOS 15 e Mac lo scorso anno, ti consente di salvare contenuti nell'app Note senza avviarla concretamente. Infatti, puoi creare una Nota in qualsiasi momento e mentre stai utilizzando qualsiasi altra app. Ora, dopo oltre 12 mesi di attesa, questa comodissima funzionalità è arrivata anche su iPhone con il nuovo iOS 16/17. Con Quick Notes (o note rapide) puoi salvare testi, collegamenti a siti Web, foto e altri contenuti in maniera veloce e produttiva. Per controllare le note rapide salvate, sarà sufficiente aprire l’app Note e selezionare la voce “note rapide” , saranno tutte conservate al suo interno. Se nutri ancora qualche dubbio su come funziona Quick Notes (o note rapide) iPhone, continua a leggere il prossimo paragrafo.
Parte 2: Come utilizzare Quick Notes (o note rapide) iPhone (2 modi)
Per utilizzare Quick Note iPhone su iOS 16/17, è necessario, anzitutto, sapere dove si trova e come accedervi. Essenzialmente ci sono due modi per utilizzare le note veloci su iPhone; la scorciatoia nel centro di controllo, oppure, attraverso il menu aggiungi. Entrambe le soluzioni funzionano in modo efficiente. Per utilizzare le Note rapide su iPhone, sarà necessario aggiornare lo smartphone all'ultima versione di iOS 16/17 Beta.
1. Usare le note rapide dal Centro di Controllo
Per attivare le note rapide iPhone dal centro di controllo, devi prima aggiungere la funzione manualmente. Successivamente, scorri verso il basso per accedere al centro di controllo, trova la funzione e toccala per aprirla.
- Vai a Impostazioni > Centro di controllo, quindi tocca l'icona "+" accanto a Nota rapida in Altri controlli.
- Quando l'opzione Nota rapida viene visualizzata nel centro di controllo, significa che è stata abilitata correttamente.
- Scorri verso il basso dal bordo in alto a destra per aprire il Centro di controllo per trovare l'icona quicknote.
Ora, ogni volta che vorrai prendere una nota veloce, ti basta semplicemente aprire il centro di controllo e toccare l’icona della Nota rapida.

- Per utilizzare la funzione della ‘Nota rapida’ all'interno delle altre app, attiva l'opzione ‘Accesso’ dalle impostazioni del Centro di Controllo.
2. Aggiungi il contenuto in Quick Notes
Durante la navigazione Web o mentre controlli le e-mail, può capitare di voler annotare rapidamente un contenuto interessante da utilizzare in un secondo momento. Quick Notes (o note rapide) iPhone fornisce anche questa soluzione efficace di condivisione rapida. Ciò rende la creazione di una nota rapida, molto più efficace e produttiva, grazie proprio al fatto che può essere aggiunta con un semplice tocco. Nel caso specifico del nostro esempio, prendiamo in considerazione le app Foto e Safari:
Trova la foto che ti piace e tocca l'icona Condividi a sinistra. Quindi scorri verso il basso per individuare l'opzione ‘Aggiungi a nuova nota rapida’. Prendi appunti se necessario. E infine, tocca ‘Fatto’.

Avvia Safari e apri una pagina web che desideri salvare su Quick Notes (o note rapide) iPhone. Tocca il pulsante Condividi e quindi l'opzione 'Aggiungi a nuova nota rapida'.

Dopo aver creato le due note rapide su iPhone, avvia l’app Note e accedi alla cartella Quick Notes. In questa cartella troverai le due note appena create, più le altre note rapide aggiunte in precedenza. Ora, se vuoi, puoi utilizzare questi contenuti rapidi ovunque tu voglia.
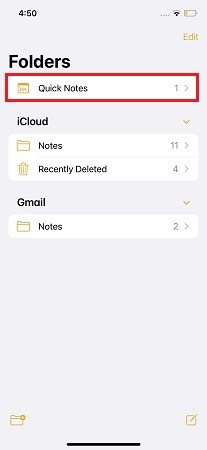
Parte 3: Qual è la differenza tra Note e Quicknote?
Potresti aver notato la presenza di una seconda opzione ‘Note’ nel Centro di Controllo. Di cosa si tratta? Quali sono le differenze con le note rapide? Scopriamolo:
App Note:
- L'opzione Note presente nel centro di controllo è una scorciatoia per avviare l'app Note su iPhone.
- Dopo aver terminato la nota, dovrai chiudere l’App.
- Puoi avviare una nota istantanea dalla schermata di blocco, ma devi sbloccare l'iPhone.
Quick Note:
- Puoi scrivere una nota rapida senza aprire l'app Note.
- Dopo aver terminato la nota rapida, potrai continuare a utilizzare l’iPhone senza preoccuparti più della nota appena creata.
- Non è possibile avviare una nota rapida dalla schermata di blocco.
Parte 4: Altre nuove funzionalità dell'app Notes su iOS 16/17
Il nuovo iOS 16/17 (Beta) ha rilasciato molte nuove funzionalità. Oltre alle Note rapide su iPhone, sono state introdotte altre interessanti novità relative all’app Note. Scopriamole assieme:
Personalizza e organizza le cartelle delle note con nuovi filtri e tag intelligenti come data di creazione, elenchi di controllo, allegati, note rapide o note aggiunte.

- Usa il passcode del tuo iPhone per bloccare le Note, invece di creare una password separata.
- Collabora con altri utenti condividendo la Nota in iMessage.
Suggerimenti: Come Eseguire il Backup e il Trasferimento delle Note da iPhone al PC
Certamente gli utenti iOS sono molto soddisfatti di poter creare Note Rapide su iPhone grazie al nuovo iOS 16/17. Ma esiste una maniera per trasferire le Note dall’iPhone al PC? Sappiamo, che quando si crea una nota, una copia viene anche salvata sullo smartphone in maniera criptata. Esiste, pertanto, una soluzione efficace per trasferire queste stesse Note anche sul Computer? Ovviamente si, utilizzando gli strumenti giusti. Tenorshare iCareFone, ad esempio, può salvare e trasferire le note dal tuo iPhone al PC in pochi step. Ecco i passaggi che dovrai seguire:
Installa iCareFone sul PC ed eseguilo. Collega il tuo iPhone, e, se ti viene richiesto, accetta e fidati di questo computer.

-
Dalla barra laterale sinistra, clicca su Backup e ripristino > Backup. Tutti i file saranno spuntati per impostazione predefinita. Seleziona le note o altri file che intendi trasferire sul PC.

Attendere il completamento del backup. Successivamente, fai clic su Visualizza dati di backup.

Trova e seleziona Note o Allegati note, quindi puoi visualizzare tutte le note create sul tuo iPhone.

- Ora clicca Esporta su computer o torna alla sezione Ripristina in un secondo momento per controllare.
Sommario
Quick Notes (o note rapide) iPhone iOS 16/17 è una nuova ed eccellente funzionalità dell'app Note, creata appositamente per migliorare la produttività con iPhone e iPad. Un semplice clic dal centro di controllo e puoi salvare qualsiasi tipo di contenuto utilizzando le note raide. Aggiorna il tuo iPhone a iOS 16/17 se vuoi provare questa comodissima funzione! Inoltre, se vuoi rapidamente trasferire le note rapide create sull’iPhone al tuo PC, ti consigliamo di utilizzare l’eccellente Tenorshare iCareFone, grazie al quale sarai in grado di eseguire un backup del tuo iPhone, visualizzarlo da PC ed estrarre le note rapide dell’iPhone.
Esprimi la tua opinione
Esprimi la tua opinione
Crea il tuo commento per Tenorshare articoli
- Tenorshare 4uKey supporta come rimuovere la password per il tempo di utilizzo schermo iPhone o iPad senza perdita di dati.
- Novità Tenorshare: iAnyGo - Cambia la posizione GPS su iPhone/iPad/Android con un solo clic.
- Tenorshare 4MeKey: Rimuovere il blocco di attivazione di iCloud senza password/Apple ID.[Supporto iOS 16.7].

Tenorshare iCareFone
Il Miglior Strumento Gratis per il Trasferimento di iPhone & il Backup di iOS
Facilmente, senza iTunes