Come Sincronizzare I Contatti Google con iPhone
Contatti Google è considerato, a ragione, uno dei servizi gratuiti più potenti e utili per la gestione dei contatti. Come si evince dal nome si tratta di una app creata dalla stessa Google e disponibile sia per dispositivi Android che iOS.
Grazie a questa ottima app, potrai, ad esempio, importare contatti Google su iPhone se dovessi cambiare smartphone e passare da Android a iOS. Contatti Google ti consente infatti, di trasferire facilmente le tue informazioni su qualsiasi dispositivo su cui è installato un sistema operativo. Queste informazioni possono includere nomi, indirizzo e-mail, numeri di telefono e vari altri dettagli e puoi caricarli sempre e ovunque. Ma la domanda importante posta da molti utenti è la seguente; "È possibile importare i contatti Google su iPhone?" Sì! È possibile e puoi farlo tu stesso, senza troppe difficoltà se seguirai la nostra guida nei paragrafi successivi.
Come Importare Contatti da Google su iPhone? Ecco I Diversi Metodi
- Modo 1. Contatti Google non sincronizzati? Importa i contatti Google su iPhone con iCareFone Free
- Modo 2. Come sincronizzare direttamente i contatti Google con iPhone?
- Modo 3: Come importare i contatti da Gmail a iPhone con iCloud?
- Suggerimento extra: come risolvere i contatti iPhone che non si sincronizzano con Gmail?
Modo 1. Contatti Google non sincronizzati? Importa i contatti Google su iPhone con iCareFone Free
Contatti Google non sincronizzati? Se stai cercando come importare i contatti Google su iPhone XS / XS Max / XR / 8 / 7 / 6s / 6, puoi farlo facilmente utilizzando Tenorshare iCareFone. Si tratta di una potentissima app di terze parti molto efficiente, che renderà la gestione del tuo iPhone, incluso l’importazione dei contatti, davvero molto semplice e in breve tempo.
Fase 1Prima, vai su Google Contacts. Fai clic su Altro situato nella parte superiore di Contatti-> Esporta -> Seleziona contatti" ed esportali come Google CSV.
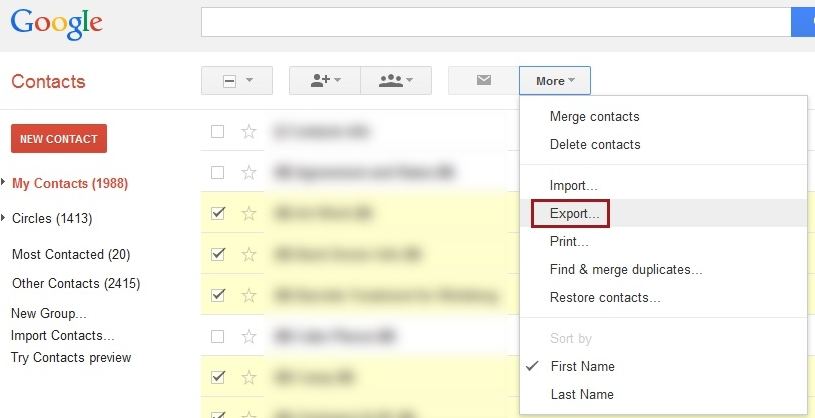
Fase 2Scarica e installa il software Tenorshare iCareFone sul tuo computer. Collega il tuo iPhone al computer.
Fase 3Vai su Gestisci nel menu in alto e scegli Contatti. Clicca sull'opzione Importa e seleziona il file CSV che hai creato contenente tutti i contatti.
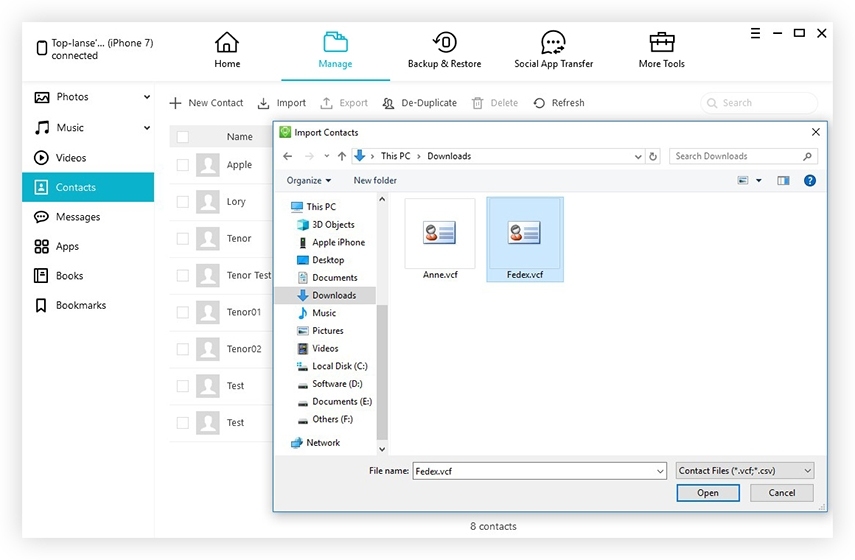
E il gioco è fatto! Il file CSV di Google verrà importato sul tuo iPhone in pochissimo tempo e otterrai tutti i tuoi contatti dal tuo Gmail direttamente sul tuo iPhone.
Modo 2. Come sincronizzare direttamente i contatti Google con iPhone?
Se cerchi un metodo per importare i contatti da Gmail su iPhone, ci sono diversi modi in cui poterlo fare. Ecco i due metodi consigliati:
Su iOS 12 / 11 / 10.3:
1. Apri il tuo iPhone e vai su Impostazioni.
2. Quindi vai su Account e password.
3. Infine, seleziona l'opzione Aggiungi account. Quindi accedi al tuo account Google.
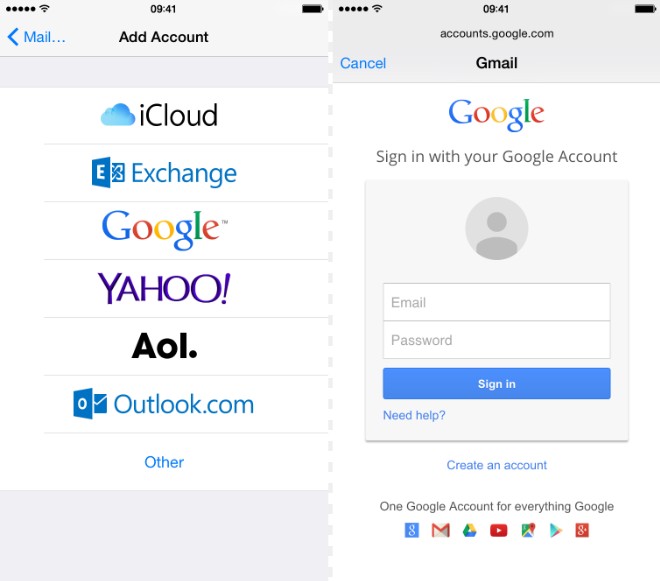
4. Successivamente puoi attivare e accedere ai tuoi contatti Google e procedere con solo 1 clic.
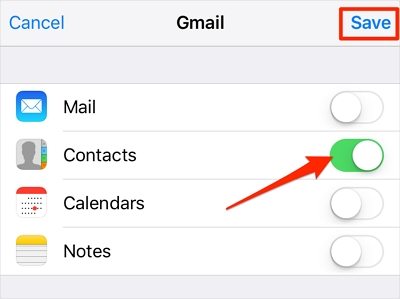
Su iOS 9/8:
Alcuni utenti stanno ancora utilizzando i loro iPhone con il vecchissimo iOS 8 o 9, questo non è un problema, perché possono comunque sincronizzare i contatti Google con iPhone.
1. Apri il tuo iPhone e vai su Impostazioni.
2. Quindi selezionare Aggiungi account tramite Mail, Contatti e Calendario.
3. Ora, inserisci il tuo account Google.
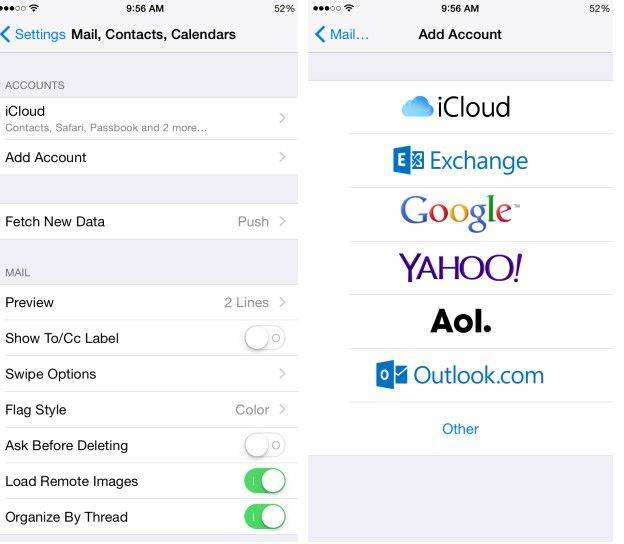
4. Abilita la scheda Contatti in Gmail e si sincronizzerà automaticamente.
Modo 3: Trasferisci i contatti Google su iPhone con iCloud
Puoi anche importare i tuoi Contatti Google con l'aiuto di iCloud. Se usi iCloud puoi trasferire tutti i tuoi contatti, incluso di informazioni personali in maniera davvero molto semplice. Inoltre, se utilizzi iCloud, non solo puoi importare i contatti da Gmail a iPhone, ma puoi anche sincronizzare Contatti Google su Mac. Ricorda che non puoi importare file su iCloud in formato CSV poiché iCloud non lo supporta, ma come puoi vedere c'è un modo per aggirare il problema.
Quindi, se desideri trasferire i contatti Google su iPhone, segui i passaggi seguenti:
1. Vai a Google Contacts. Si consiglia di aprire la versione precedente.
2. Tocca Altro.
3. Fare clic sull'opzione Esporta.
4. Scegli la vCard e tocca Esporta. Questo esporterà il file vCard.
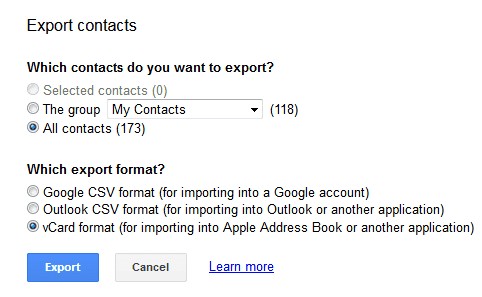
8. Ora, vai a iCloud.com.
9. Tocca Contatti e seleziona l'ingranaggio in basso a sinistra.
10. Infine, fare clic su Importa e selezionare l'unico file vCard creato e fare clic su Importa.
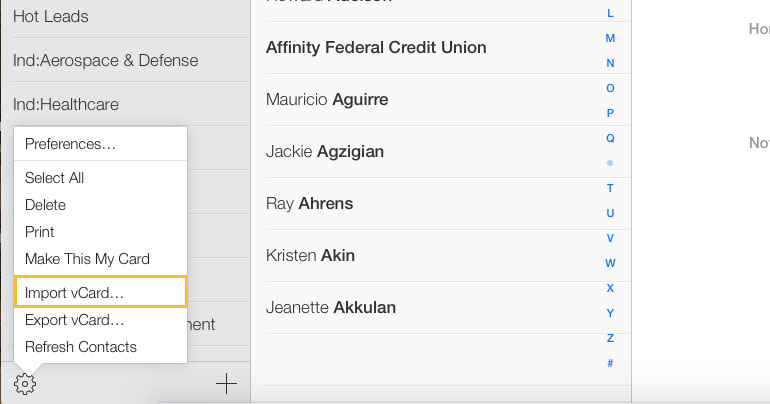
11. Sul tuo iPhone, vai su Impostazioni, quindi su Il tuo nome > iCloud e attiva Contatti.
12. Seleziona Unisci.
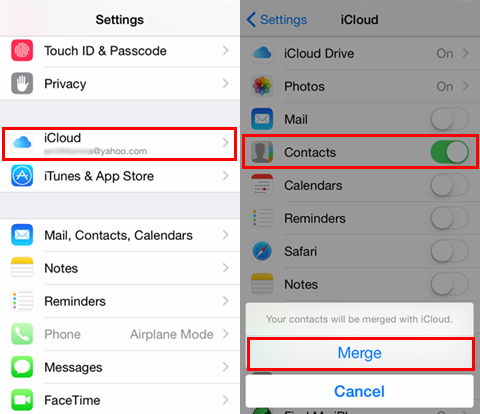
Suggerimento extra: come risolvere i contatti iPhone che non si sincronizzano con Gmail?
Sincronizzare contatti Google con iPhone, come abbiamo visto è piuttosto semplice, ma alcune volte possono esserci degli intoppi. La sincronizzazione dei contatti iPhone con Gmail consente agli utenti di accedere ai contatti da diversi dispositivi. Tuttavia, può capitare che tra Gmail e iPhone non avvenga nessuna sincronizzazione. Qui elenchiamo i suggerimenti per aiutarti a correggere i contatti iPhone che non si sincronizzano con Gmail.
Suggerimento 1. Controlla connessione Internet: assicurati di avere una connessione stabile sul tuo iPhone.
Suggerimento 2. Abilita contatti per le impostazioni di sincronizzazione: assicurati di aver abilitato i contatti per la sincronizzazione in "Impostazioni" > tocca "Account & password" > Tocca quell'account Gmail > Attiva "Contatti".
Suggerimento 3. Imposta account Gmail come predefinito: imposta il tuo account Gmail come predefinito in "Impostazioni" > "Contatti" > "Account predefinito" e impostalo su "Gmail".
Suggerimento 4. Usa uno strumento di trasferimento iOS: se tutti questi metodi sopra non possono aiutarti, puoi utilizzare uno strumento di trasferimento dati iOS come iCareFone per aiutarti a importare i contatti iPhone su Gmail in modo più semplice.
Conclusione
Quindi, questi sono i modi più comuni per trasferire i tuoi contatti Google sull’iPhone. Consigliamo vivamente Tenorshare iCareFone in quanto non solo è in grado di trasferire qualsiasi tipo di dati senza restrizioni, ma può anche eseguire il backup e il ripristino dei dati da dispositivi iOS e può anche riparare efficacemente i sistemi iOS. È anche ricco di funzionalità e versatile. Provatelo e fateci sapere!
Esprimi la tua opinione
Esprimi la tua opinione
Crea il tuo commento per Tenorshare articoli
- Tenorshare 4uKey supporta come rimuovere la password per il tempo di utilizzo schermo iPhone o iPad senza perdita di dati.
- Novità Tenorshare: iAnyGo - Cambia la posizione GPS su iPhone/iPad/Android con un solo clic.
- Tenorshare 4MeKey: Rimuovere il blocco di attivazione di iCloud senza password/Apple ID.[Supporto iOS 16.7].

Tenorshare iCareFone
Il Miglior Strumento Gratis per il Trasferimento di iPhone & il Backup di iOS
Facilmente, senza iTunes







