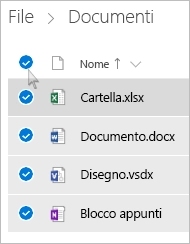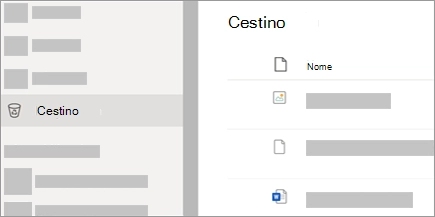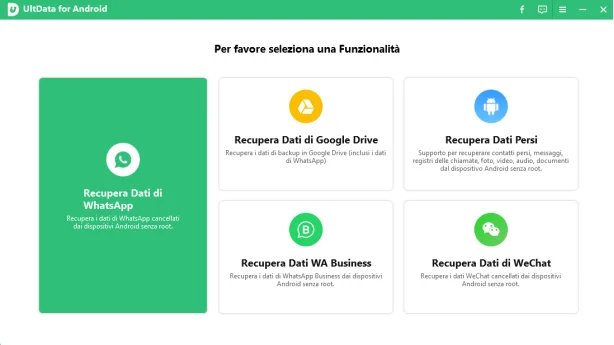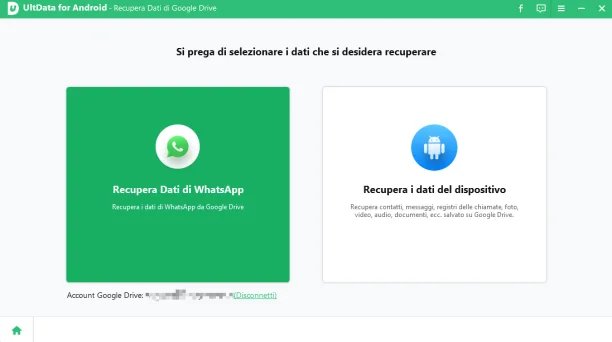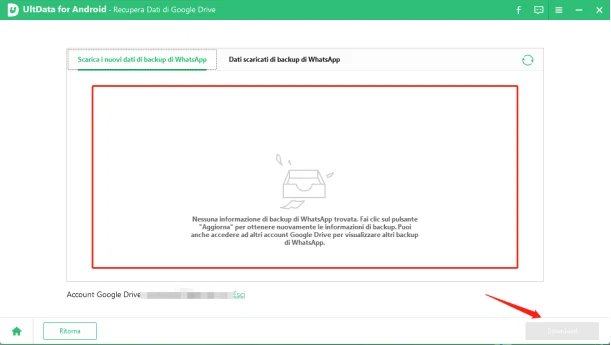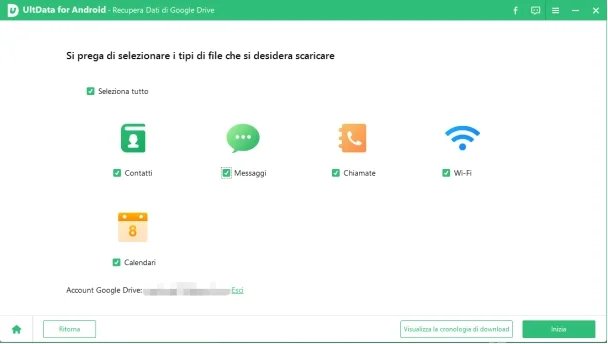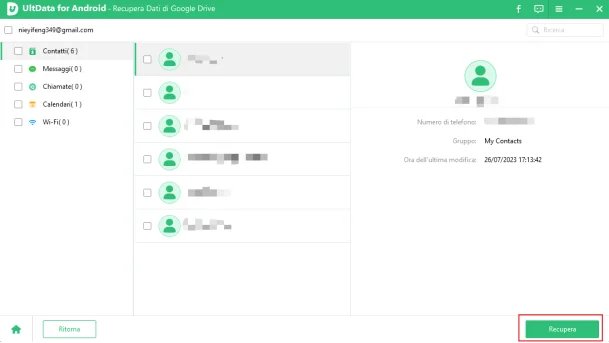Come eliminare i file da Drive? Guida 2025
Oggigiorno molti si affidano allo spazio di archiviazione offerto da Google Drive. Ma vista la quantità di dati che quotidianamente produciamo e salviamo, questo spazio è ben presto esaurito. Se non vuoi pagare un piano tariffario per avere più spazio sarai interessato a sapere come eliminare i file da Drive in modo da ottimizzare i tuoi backup.
L’abilitazione dei backup automatici periodici è molto importante. In questo modo siamo sicuri di non perdere dati essenziali e, in caso di imprevisti, recuperare intere chat per noi importanti. Il procedimento è comodo e sicuro ma lo spazio a disposizione si riempirà rapidamente quindi è essenziale sapere come liberare spazio su Google Drive al fine di non acquistarne altro.
Se il tuo problema è sapere come eliminare i file da Drive non ti preoccupare. In questa guida ti spiegheremo come cancellarli dalle unità di archiviazione più popolari disponibili sul mercato. In più ti consiglieremo anche un metodo per recuperare i backup da Google Drive in qualsiasi momento e senza il limite di tempo di 30 giorni.
- Parte 1: Eliminare i file da Google Drive
- Parte 2: Eliminare i file da iCloud
- Parte 3: Eliminare i file da OneDrive
- Suggerimento bonus: Recuperare il backup da Google Drive su Android in qualsiasi momento
Parte 1: Eliminare i file da Google Drive
Un modo semplice per eliminare file da Google Drive è quello di spostarli direttamente nel cestino, dove verranno eliminati dopo 30 giorni, oppure svuotandolo manualmente. Se agisci con un grande numero di file contemporaneamente potrebbe volerci un po’ di tempo per visualizzare le modifiche. Ecco come fare:
- Apri l'app Google Drive sul tuo smartphone, Chromebook o Tablet Android.
- In basso a destra, tocca File con questo simbolo .
- Accanto al file che vuoi eliminare, tocca Altro Rimuovi.
A questo punto se desideri svuotare il cestino dovrai effettuare queste operazioni:
- Tocca Menu in alto a sinistra Cestino.
- Tocca Altro vicino al file che desideri eliminare Elimina definitivamente.
Se invece desideri svuotare completamente il cestino, tramite computer vai su drive.google.com
Svuotare completamente il cestino
Per svuotare completamente il cestino, accedi a drive.google.com tramite un computer.
Se vuoi invece recuperare un file eliminato fai così:
- Vai in alto a sinistra, tocca Menu Cestino.
- Tocca Altro vicino il file che desideri ripristinare Ripristina.
Parte 2: Eliminare i file da iCloud
Al fine di liberare spazio, puoi semplicemente eliminare i file che non ti sono più necessari su iCloud Drive. Ricordati che quando elimini un file su iCloud.com questo sarà eliminato su tutti i dispositivi che hanno iCloud Drive attivato, quindi presta bene attenzione. I file eliminati saranno recuperabili per 30 giorni. Tutti i dati presenti nella cartella Eliminati non vengono conteggiati nel tuo spazio di archiviazione. Ecco tutto quello che devi fare:
- Vai su iCluod Drive in iCloud.com e seleziona quindi i file che vuoi cancellare.
- Clicca sul tasto Elimina che troverai nella barra degli strumenti di iCloud Drive.
Per ripristinarli prima dei 30 giorni segui questi passaggi:
- Vai su iCloud Drive in iCloud.com e clicca sulla voce Eliminati di recente, che trovi nella barra laterale.
- Clicca su Ripristina tutto oppure seleziona manualmente i files che desideri recuperare, quindi clicca su Ripristina.
Parte 3: Eliminare i file da OneDrive
In Microsoft OneDrive è possibile sia eliminare intere cartelle con tutto ciò che contengono, sia file o foto specifici, con la possibilità di recuperarli dal Cestino. Ecco come fare.
Windows
Se usi questo sistema operativo ecco i passaggi:
- Nella barra delle applicazioni seleziona Esplora file.
- Seleziona la cartella OneDrive, quindi gli elementi da eliminare e premi CANC.
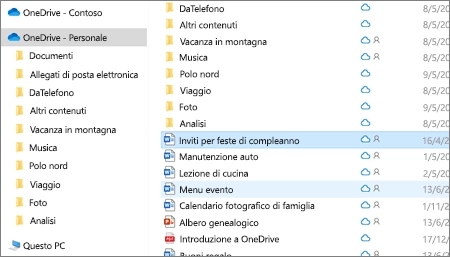
macOS
Ecco i passaggi se utilizzi dispositivi di casa Apple:
- Apri una finestra del Finder per Mac .
- Vai alla cartella OneDrive e seleziona gli elementi che vuoi cancellare.
- Ora fai clic con il pulsante destro del mouse sull'elemento o gli elementi, quindi scegliere Sposta nel Cestino. È anche possibile trascinare e rilasciare gli elementi dalla cartella al Cestino.
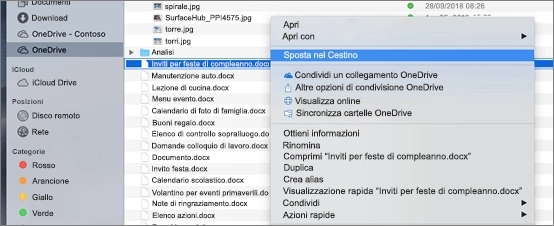
Sito web di OneDrive
Ecco i passaggi da eseguire direttamente sul sito:
- Vai sul sito di OneDrive e seleziona i file o le cartelle che desideri eliminare.
-
Puoi anche selezionare più file contemporaneamente cliccando su uno e scorrendo l’elenco. Tenere premuto MAIUSC mentre fai clic con il pulsante sinistro sull’ultimo elemento che vuoi selezionare.

- Seleziona Elimina per terminare il procedimento. Se vuoi eliminare un’intera cartella potresti dover salire un livello sopra, come mostrato nell’immagine.
Se vuoi ripristinare i file o le cartelle ecco cosa devi fare:
-
Vai su OneDrive sito web e seleziona Cestino.

- Scegli i file che vuoi recuperare quindi clicca su Ripristina.
Suggerimento bonus: Recuperare il backup da Google Drive su Android in qualsiasi momento
Se accidentalmente hai eliminato definitivamente dei dati importanti o sono trascorsi i 30 giorni per il loro recupero non ti preoccupare. Grazie a UltData di Tenorshare potrai facilmente recuperare backup da Google Drive e molto altro in qualsiasi momento! Vediamo come fare:
-
Vai sul sito del produttore, scarica e installa UltData sul tuo PC. Una volta avviato il programma ti troverai di fronte a una finestra con molte opzioni, come da immagine sotto.

-
Adesso immetti le tue credenziali di Google per permettere al programma di accedere al tuo spazio. Seleziona ora i dati che desideri recuperare, ad esempio Recupera i dati di WhatsApp

-
Una volta terminata la scansione potrai vedere tuti i dati di WhatsApp di cui hai eseguito il backup, anche se sono stati cancellati. Fai click su download per scaricarli tutti sul tuo PC.

Se desideri invece recuperare i dati del tuo dispositivo con UltData ecco cosa devi fare:
-
Nella schermata al precedente passaggio 2, clicca su Recupera i dati del dispositivo. Adesso , nella nuova finestra, scegli i dati che desideri recuperare.

-
Clicca quindi su inizia. Il programma effettuerà una scansione. Una volta terminato potrai scegliere i dati che desideri e scaricarli tramite il pulsante Ripristina e salvarli dove preferisci sul tuo PC.

Grazie a UltData puoi fare queste operazioni senza la necessità del Root. Puoi anche recuperare foto, video, chat e quant’altro in WhatsApp Business. Potrai sempre ripristinare tutti i contenuti di WeChat in qualsiasi momento. Il software funziona su oltre 6000 smartphone e Tablet e garantisce il più alto tasso di successo di tutto il settore.
È preferibile utilizzare questo programma in quanto consente un recupero più efficace e semplice rispetto alle altre procedure descritte e ti permette una completa gestione dei file e delle cartelle. In più non dovrai preoccuparti dei 30 giorni di tempo limite né di eventuali errori di cancellazione accidentali.
Conclusioni
Ora sai come eliminare i file da Drive senza nessun problema per recuperare spazio e grazie al nostro suggerimento bonus sai anche come recuperare backup da Google Drive e vecchi backup WhatsApp.
Come hai potuto vedere UltData di Tenorshare è uno strumento utilissimo, in grado di aiutarti con i tuoi backup. Organizzandoli bene, grazie a UltData sarai in grado di liberare spazio sui tuoi sistemi preferiti di archiviazione online senza dover spendere altri soldi per acquistare nuovo spazio.
Esprimi la tua opinione
Esprimi la tua opinione
Crea il tuo commento per Tenorshare articoli
- Tenorshare 4uKey supporta come rimuovere la password per il tempo di utilizzo schermo iPhone o iPad senza perdita di dati.
- Novità Tenorshare: iAnyGo - Cambia la posizione GPS su iPhone/iPad/Android con un solo clic.
- Tenorshare 4MeKey: Rimuovere il blocco di attivazione di iCloud senza password/Apple ID.[Supporto iOS 16.7].

Tenorshare UltData for Android
Il Miglior Software di Recupero Dati per Android
Massima Percentuale di Recupero dei Dati