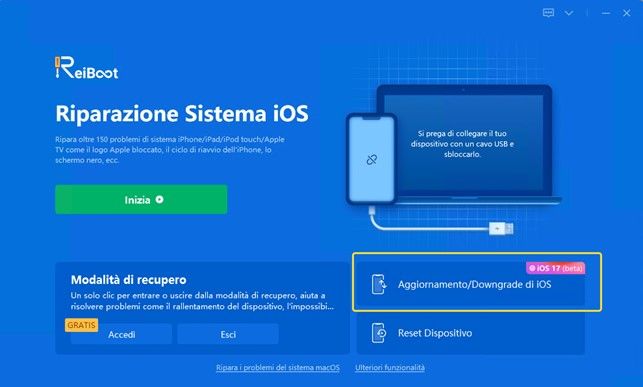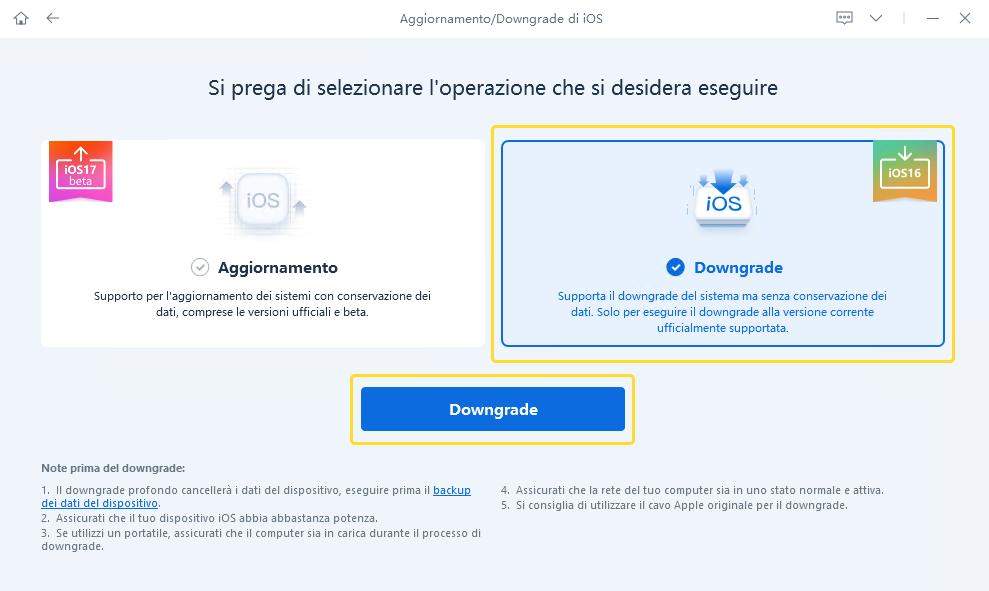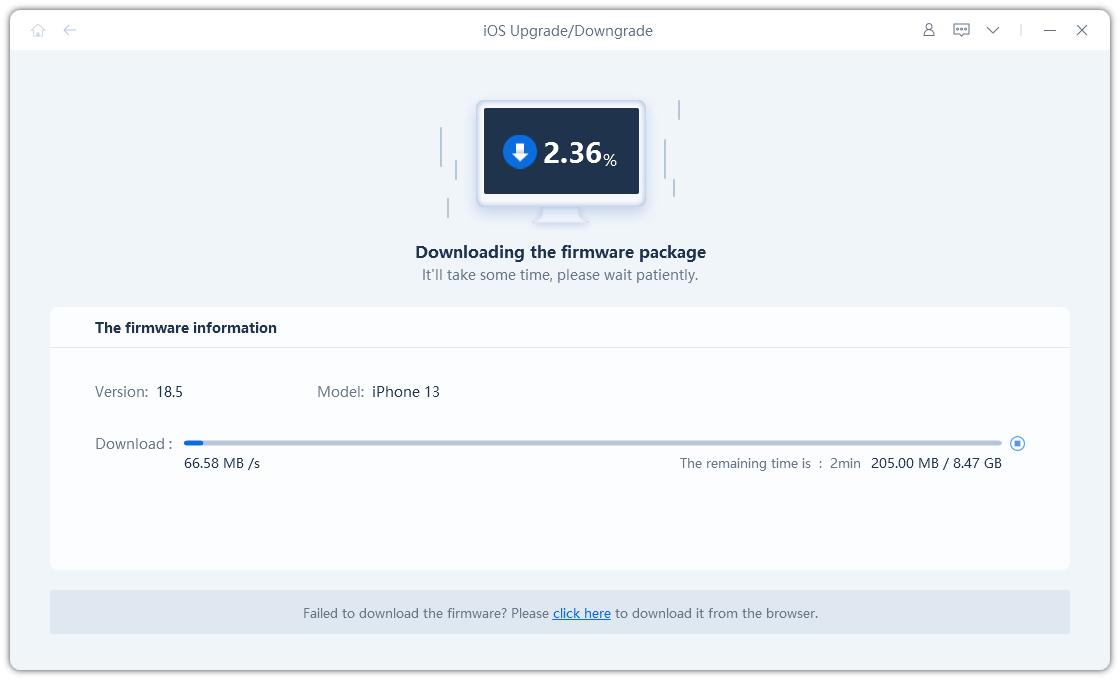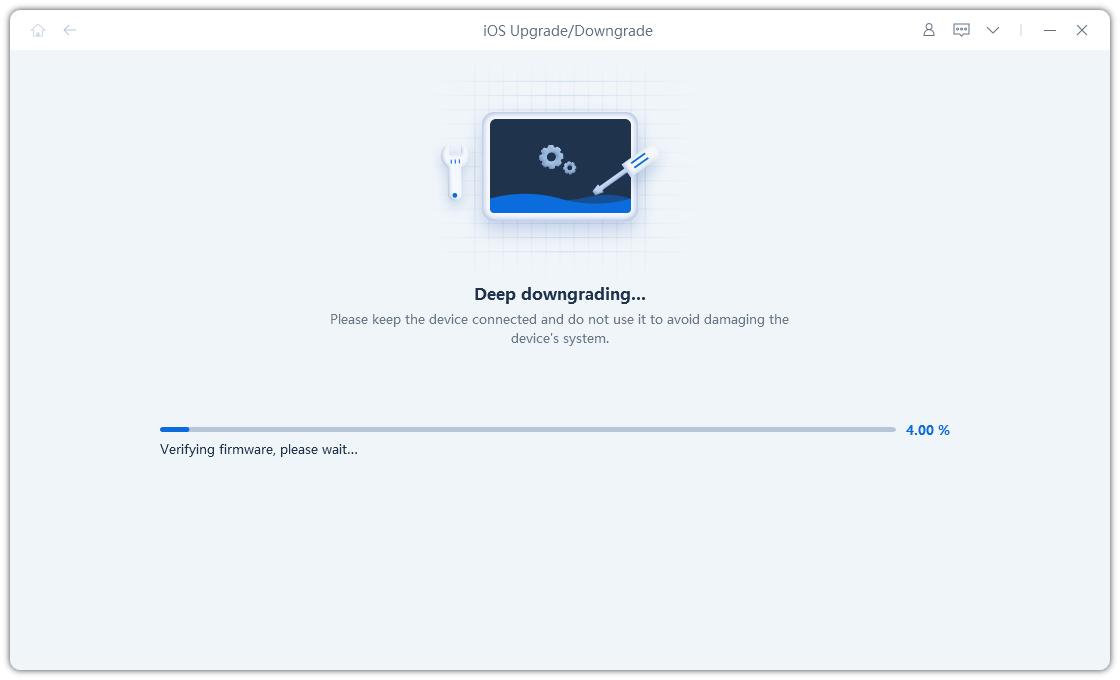Eliminazione automatica codici di verifica su iOS 17 non funziona? Ecco come risolvere.
Riassunto veloce.
Con iOS 17, Apple ha implementato la possibilità di eliminare automaticamente i codici OTP una volta utilizzati su un sito web o un app tramite la funzione di riempimento automatico. Questo semplifica notevolmente l'utilizzo degli OTP e riduce il fastidio delle notifiche e dei messaggi indesiderati.
Con l'ultimo aggiornamento di iOS 17, Apple ha introdotto diverse nuove funzionalità, tra cui la modalità StandBy, i poster dei contatti, NameDrop, miglioramenti ai messaggi e la nuova app Journal. Tuttavia, una delle funzionalità "nascoste" che mi ha colpito di più è la possibilità di eliminare automaticamente i codici di verifica su iPhone. Questo è particolarmente utile per gestire i numerosi codici OTP che riempiono l'app Messaggi e la casella di posta.
- Parte 1: Eliminazione automatica dei codici di verifica su iOS 17. Di cosa si tratta?
- Parte 2: Come attivare l’eliminazione automatica codici OTP?
- Parte 3: Elimina automaticamente i codici di verifica (OTP) non funziona?
- Parte 4: Come scaricare il profilo beta di iOS 17?
- Suggerimento bonus: come eseguire il downgrade da iOS 17 Beta a iOS 16.4.
Parte 1: Eliminazione automatica dei codici di verifica su iOS 17. Di cosa si tratta?
La nuova funzione di eliminazione automatica dei codici di verifica su iOS 17 è un'aggiunta interessante al sistema operativo. Una volta abilitata dalle impostazioni, consente agli utenti di iPhone di eliminare automaticamente i codici OTP una volta utilizzati su siti web o app tramite la funzione di riempimento automatico.
In passato, i codici di verifica, noti anche come OTP (One-Time Password), riempivano l'app Messaggi e la casella di posta dell'utente, causando disordine e confusione. Con iOS 17, Apple ha introdotto questa funzione per semplificare l'utilizzo degli OTP. Una volta che hai utilizzato un codice di verifica, ad esempio su WhatsApp, in automatico sarà eliminato.
Questa funzionalità rende l'esperienza degli OTP molto più efficiente e libera da notifiche e messaggi indesiderati. Può sembrare un aspetto secondario, ma ti assicuriamo che, nella nostra esperienza, settimanalmente riceviamo decine di messaggi di verifica codice OTP.
Parte 2: Come attivare l’eliminazione automatica codici OTP?
Se desideri abilitare la funzionalità di eliminazione automatica dei codici di verifica, puoi seguire questi passaggi:
- Apri l'app Impostazioni sul tuo iPhone.
- Scorri verso il basso e tocca la sezione "Password".
- Seleziona "Opzioni password".
- Trova l'interruttore denominato "Elimina in automatico" e attivalo.
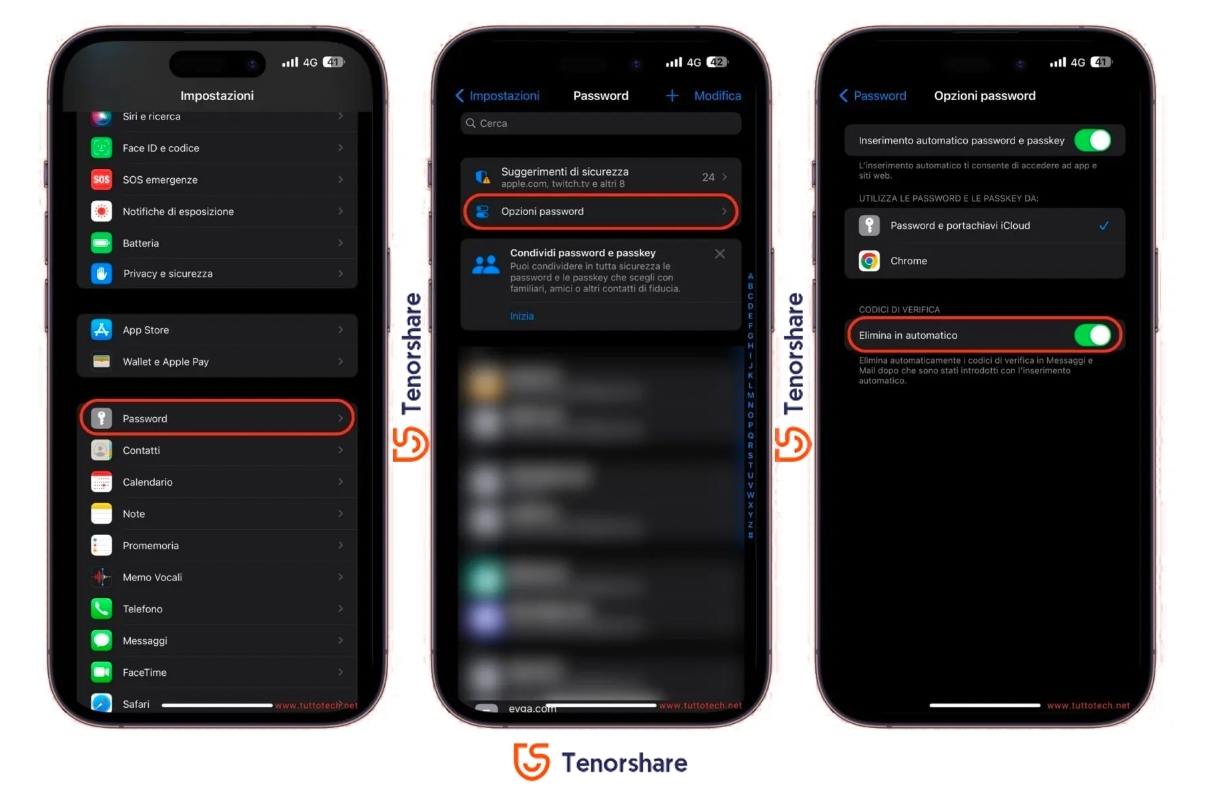
Una volta abilitata questa opzione, i codici di verifica utilizzati verranno eliminati automaticamente dal tuo iPhone. Tuttavia, potresti trovarsi nella situazione in cui desideri visualizzare un codice di verifica (OTP) dopo che la conversazione è stata eliminata automaticamente dal tuo dispositivo. In tal caso, puoi utilizzare l'app Messaggi per recuperare il messaggio eliminato seguendo questi passaggi:
- Apri l'app Messaggi sul tuo iPhone.
- Tocca l'icona "Modifica" nell'angolo in alto a sinistra dello schermo.
- Quindi, tocca "Mostra eliminati" che apparirà nell'elenco delle conversazioni.
- Trova il messaggio contenente il codice di verifica desiderato e selezionalo.
- Infine, tocca "Recupera" per ripristinare il messaggio eliminato.
In questo modo, sarai in grado di visualizzare nuovamente il codice di verifica anche se è stato eliminato automaticamente dal tuo iPhone.
Parte 3: Elimina automaticamente i codici di verifica (OTP) non funziona?
Se la funzione di eliminazione automatica dei codici di verifica non sta funzionando correttamente, ecco alcune soluzioni che puoi provare:
Correzione 1. Assicurati che l'interruttore sia attivato.
Verifica che l'interruttore per la funzione di eliminazione automatica dei codici di verifica sia attivato. Puoi verificarlo nelle "Impostazioni" del tuo iPhone, nella sezione "Password" e selezionando "Opzioni password". Assicurati che l'interruttore "Elimina in automatico" sia attivato.
Correzione 2. Forza il riavvio del tuo iPhone.
In alcuni casi, potrebbe esserci un problema temporaneo che influisce sul corretto funzionamento delle nuove funzionalità di iOS 17. Prova a forzare il riavvio iPhone per aggiornare il sistema.
Per forzare il riavvio di un iPhone, puoi seguire questi passaggi:
- Premi e rilascia rapidamente il pulsante del volume su.
- Premi e rilascia rapidamente il pulsante del volume giù.
- Successivamente, tieni premuto il pulsante laterale (o il pulsante di accensione) fino a quando non vedi il logo Apple sullo schermo.
Una volta che il logo Apple appare, l'iPhone si riavvierà. Questa procedura può essere utile se il tuo dispositivo si blocca o presenta bug, come la non eliminazione automatica dei codici OTP. Tieni presente inoltre, che il riavvio forzato può leggermente variare a seconda del modello di iPhone.
Correzione 3. Attendi una futura beta di iOS 17.
È importante ricordare che iOS 17 è ancora in fase di sviluppo beta per gli sviluppatori (ad oggi iOS 17 Beta 3). In questa fase, possono verificarsi difetti e problemi di funzionalità. Se le soluzioni precedenti non hanno risolto il problema, potrebbe essere necessario attendere la prossima beta di iOS 17, in cui, si spera, Apple potrebbe risolvere il bug.
Parte 4: Come scaricare il profilo beta di iOS 17?
Se desideri scaricare la versione beta di iOS 17 sul tuo dispositivo, ecco i passaggi da seguire:
- •Visita il sito web developer.apple.com dal Browser di iPhone.
- Accedi con Username e password.
- Seleziona la sezione dedicata a iOS 17 dalla pagina principale.
- Una volta registrato come sviluppatore gratuito, sarai in grado di accedere alle versioni beta.
- Chiudi il Browser su iPhone.
- Apri l'app Impostazioni sul tuo iPhone.
- Vai su Generale > Aggiornamento software > Aggiornamenti beta.
- Troverai l'opzione per scaricare iOS 17 Developer Beta tra le opzioni disponibili.
- Premi il pulsante Indietro per tornare alla pagina di aggiornamento.
- Tocca il pulsante "Scarica e installa" per avviare il download e l'installazione dell'aggiornamento sul tuo dispositivo.
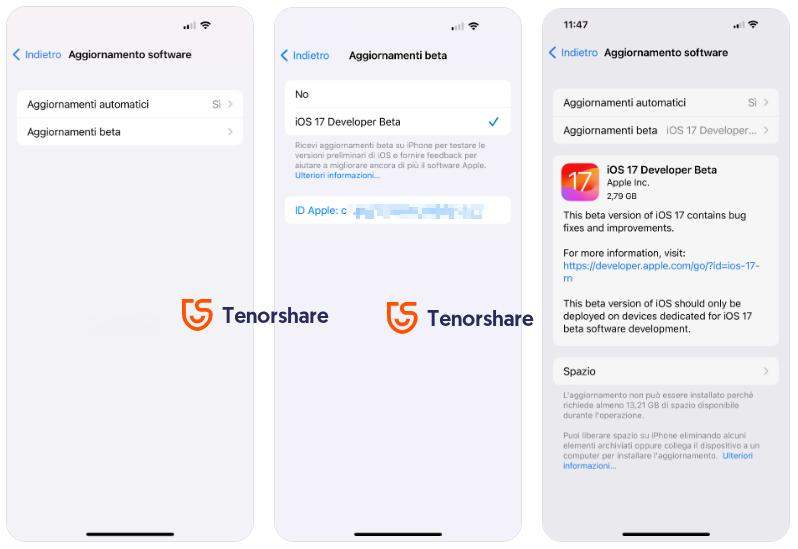
Ricorda che le versioni beta sono destinate agli sviluppatori e potrebbero contenere bug o problemi di stabilità. Assicurati di eseguire un backup completo dei tuoi dati prima di installare la versione beta. Tieni presente che il backup su iOS 17 Beta non è compatibile con iOS 16.
Articolo correlato. Correzione rapida: perché non riesco ad aggiornare il mio iPhone a iOS 17.
Suggerimento bonus: come eseguire il downgrade da iOS 17 Beta a iOS 16.
Se stai riscontrando problemi o instabilità su iOS 17 BETA e desideri tornare a una versione più stabile come iOS 16, puoi eseguire il downgrade utilizzando Tenorshare ReiBoot. Questa semplice utility ti consente di eseguire il downgrade da iOS 17 a iOS 16 senza bisogno di conoscenze tecniche specifiche.
Collega l'iPhone a Windows o macOS.
Avvia ReiBoot e collega iPhone con il cavo originale. Una volta collegato il telefono, fai clic su [iOS Upgrade/Downgrade].
Nota. Se richiesto, concedi le autorizzazioni necessarie per associare l’iPhone al PC.

Seleziona la scheda “Downgrade” e cliccare sul pulsante [Downgrade].

Scarica il Pacchetto Firmware necessario al Downgrade.
ReiBoot rileverà automaticamente il tuo iPhone con iOS 17 beta e visualizzerà il firmware iOS scaricabile, solitamente la versione precedente (iOS 16.5). Fai clic su [Download] per scaricarlo.

- Se non riesci a scaricare il firmware, premi su "clicca qui" per scaricarlo tramite il browser.
- Se hai già un firmware sul computer, fai clic su "importa firmware locale" per importare manualmente il firmware.

- Il download del firmware potrebbe richiedere alcuni minuti. Una volta scaricato (o importato) il pacchetto firmware sul tuo computer, puoi fare clic su [Avvia Downgrade].
Downgrade di iOS 17 Beta avviato.
Il programma avvierà il downgrade di iOS 17, non scollegare il dispositivo durante il processo.

Al termine del downgrade, riceverai un messaggio sullo schermo. Perfetto, ora il tuo iPhone con iOS 17 è tornato a iOS 16.5. Se avevi un backup precedente, puoi recuperarlo.

Articolo correlato. Come eseguire il backup di iPhone prima di aggiornare a iOS 17 Beta.
Conclusioni
L'eliminazione automatica dei codici di verifica è una funzionalità interessante presente in iOS 17, in grado di rimuove automaticamente i codici OTP una volta utilizzati.
Se hai riscontrato problemi con questa funzione, puoi seguire i suggerimenti sopra menzionati per risolverli. In alternativa, se la versione beta di iOS 17 presenta troppi bug per te insostenibili, puoi eseguire il downgrade a iOS 16 utilizzando Tenorshare ReiBoot per iOS e attendere la versione stabile di iOS 17 (in uscita a settembre 2023). Se hai altre domande, e necessiti di ulteriore supporto, contattaci, saremo felici di aiutarti.
Esprimi la tua opinione
Esprimi la tua opinione
Crea il tuo commento per Tenorshare articoli
- Tenorshare 4uKey supporta come rimuovere la password per il tempo di utilizzo schermo iPhone o iPad senza perdita di dati.
- Novità Tenorshare: iAnyGo - Cambia la posizione GPS su iPhone/iPad/Android con un solo clic.
- Tenorshare 4MeKey: Rimuovere il blocco di attivazione di iCloud senza password/Apple ID.[Supporto iOS 16.7].

ReiBoot for iOS
No.1 Software Gratis Per la Riparazione & il Recupero del Sistema iOS
Riparazione Facile & Veloce