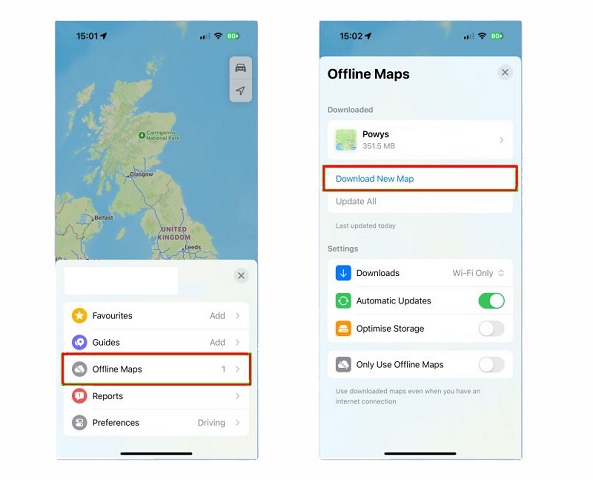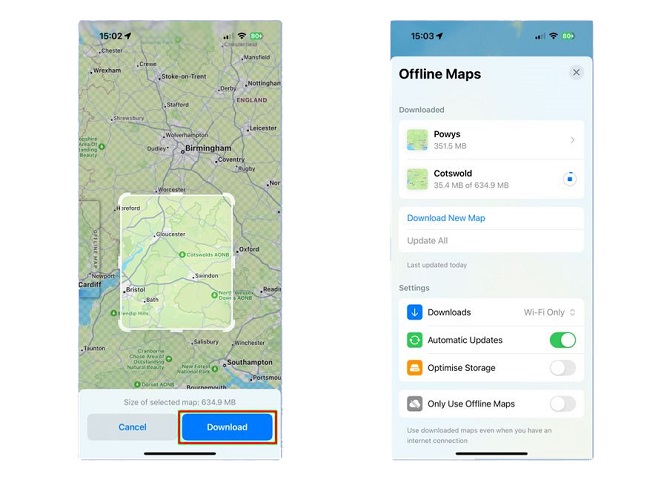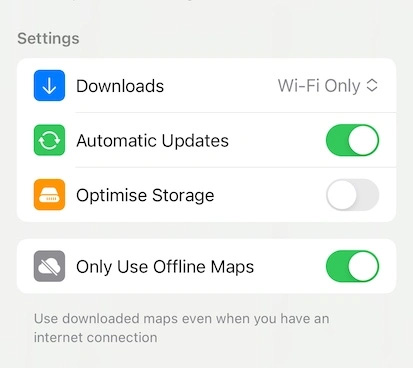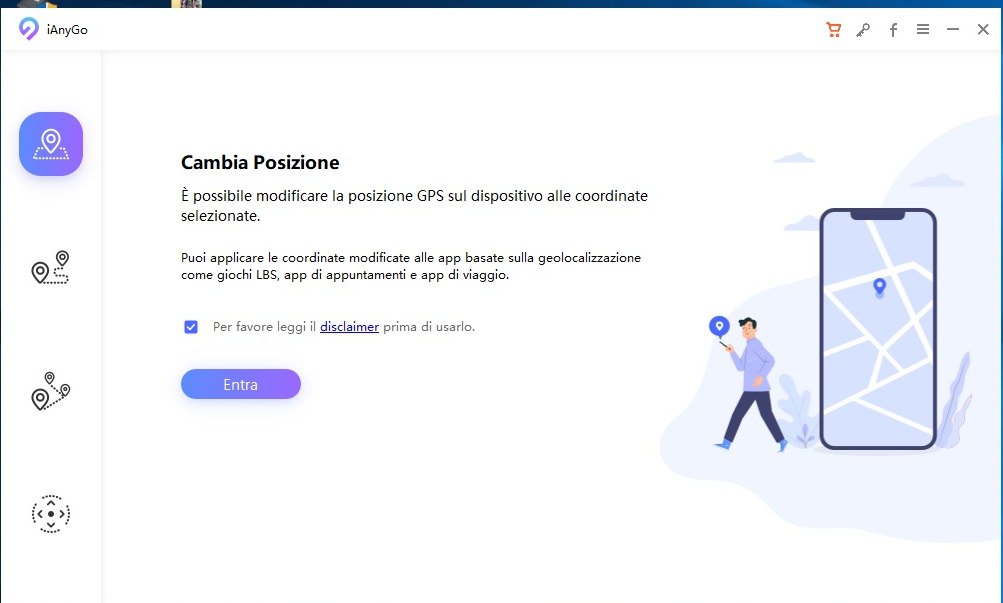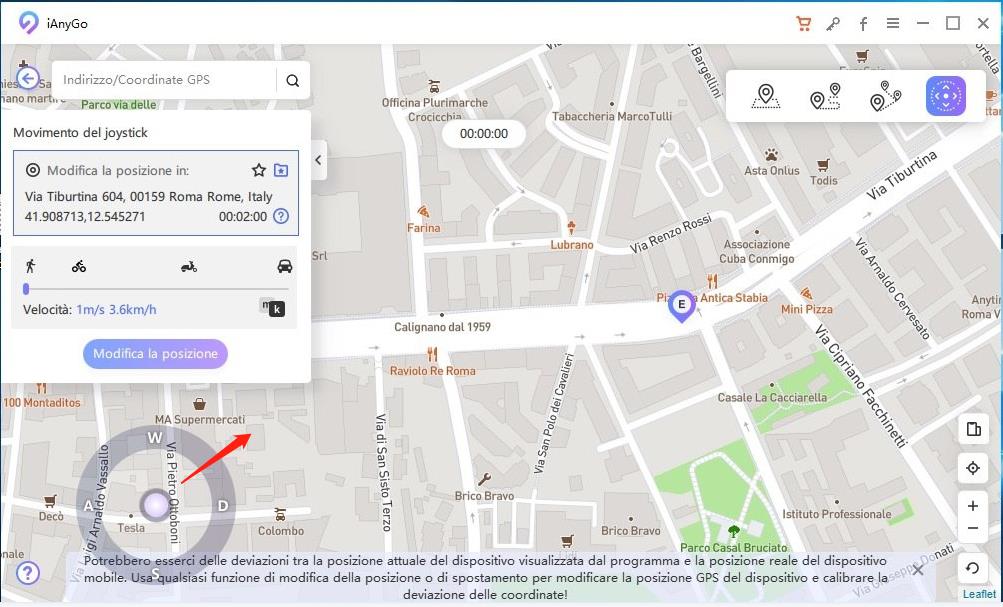[Novità] Come scaricare e utilizzare le mappe di Apple offline in iOS 17
Se stai cercando un modo per scaricare e utilizzare le mappe Apple offline sei nel posto giusto. Quest’operazione può servirti per vari motivi, tra i quali calcolare un percorso di viaggio in altri posti, consultare luoghi in anteprima e via dicendo. Vediamo quindi come puoi scaricare e utilizzale le mappe Apple offline più tutta una serie d’informazioni utili allo scopo.
Gli utenti possono scaricare e utilizzare mappe Apple offline su tutti i dispositivi con iOS 17. Con quest’ultime, gli utenti possono scaricare le indicazioni per diverse regioni sui loro dispositivi e utilizzarle per la navigazione. Non si basa su una connessione internet attiva, ma fornisce la maggior parte delle funzionalità delle mappe online. Questo articolo discuterà come utilizzare mappe Apple offline su iOS 17. Se queste non stanno funzionando, scopri come risolvere il problema con la nostra guida passo-passo.
- Parte 1: Apple Maps sta Finalmente Ottenendo la Navigazione Offline
- Parte 2: Suggerimenti per l'Utilizzo di mappe Apple offline su iOS 17
- Parte 3: Come Scaricare e Utilizzare mappe Apple offline su iOS 17
- Parte 4: Come Risolvere il Problema delle Mappe Offline di Apple Maps su iOS 17 in 1-Click [Consigliato]
- Suggerimenti Bonus: Come Eliminare i Dati Offline di Apple Maps su iOS 17
Parte 1: Apple Maps sta Finalmente Ottenendo la Navigazione Offline
Prima di parlare di come scaricare le mappe Apple offline su iOS 17, discutiamo delle nuove funzionalità e dei loro vantaggi. La funzione delle mappe offline non è una novità, poiché Google l’ha già implementata dal 2015. Tuttavia, è una delle ultime funzionalità di iOS che consente agli utenti di salvare le mappe e utilizzarle senza una connessione internet. Può essere molto utile per ottenere indicazioni quando si viaggia in nuove città o paesi. Può anche aiutare gli utenti a esplorare nuovi sentieri e aree durante escursioni o gite in zone senza segnali.
Le nuove mappe Apple offiline presentano anche alcuni svantaggi che potrebbero non piacere ad alcuni utenti. Queste occupano molto spazio e possono rappresentare una sfida per i dispositivi con memoria limitata. Poiché non sono disponibili aggiornamenti in tempo reale, le mappe potrebbero non essere sempre aggiornate e fornire indicazioni inaccurate a causa delle continue modifiche nelle aree urbane.
Parte 2: Suggerimenti per l'Utilizzo di mappe Apple offline su iOS 17
1.Copertura delle mappe Apple offline su iOS 17
La nuova funzionalità delle mappe Apple offline iOS 17 è disponibile nella maggior parte dei paesi e delle regioni, quindi non devi preoccuparti che non funzioni nel tuo paese. Se quest’ultime non funzionano dopo l'aggiornamento, potrebbe essere dovuto ad altri problemi. Tuttavia, puoi comunque verificare la disponibilità nella tua regione visitando il sito web ufficiale di Apple .
2. Dimensione delle Mappe Offline di Apple Maps su iOS 17
Non esiste un valore specifico che puoi utilizzare per spiegare le dimensioni delle mappe offline di Apple, poiché ogni terreno o area è diverso e dipende anche da quanto desideri scaricare. Se parliamo solo delle dimensioni dell'area, la mappa offline occuperà circa da 500 MB a 2 GB di spazio di archiviazione. Se desideri ottenere maggiori dettagli, puoi utilizzare 10 MB per ogni 10 chilometri quadrati di area.
Parte 3: Come Scaricare e Utilizzare mappe Apple offline su iOS 17
Con le molte nuove funzionalità introdotte in iOS 17, le mappe offline sono tra le più utili e facili da utilizzare. Anche se non ti fornisce tutte le funzionalità delle mappe che ottieni con una connessione internet attiva, può portarti dal punto A al punto B utilizzando dati offline e la navigazione satellitare. Se utilizzi Apple Maps quotidianamente per la navigazione, ecco come puoi utilizzare anche mappe Apple offline in iOS 17:
Apri Apple Maps sul tuo dispositivo e tocca le tue iniziali nell'angolo in basso a destra per accedere a ulteriori opzioni.

Ora, tocca l'opzione "Mappe offline" e seleziona "Scarica nuova mappa" nella pagina successiva.

Digita il nome della città o dell'area che desideri salvare e fai una ricerca. Se l'area cercata appare, toccala. Se l'area cercata non compare, prova a digitare un altro nome o cercare le aree vicine.

Dopo essere arrivato all'area desiderata sulla mappa, puoi ingrandirla e rimpicciolirla pizzicando con le dita per spostare la guida dei confini. Una volta scelta la mappa che desideri salvare, tocca l'opzione "Scarica".

Ora, ogni volta che non c'è una connessione internet, Apple Maps ti guiderà attraverso l'area scaricata utilizzando le mappe offline. Se desideri utilizzare solo quest’ultime, attiva l'interruttore "Usa solo mappe offline" dal menu delle opzioni.

Parte 4: Come Risolvere il Problema delle Mappe Offline di Apple Maps su iOS 17 in 1-Click [Consigliato]
Ora che sai come utilizzare Apple Maps offline in iOS 17, parliamo di cosa fare quando desideri cambiare la tua posizione. Se desideri impedire a determinate app o persone di conoscere la tua posizione precisa, vuoi modificare la tua posizione per una maggiore privacy, o forse desideri la flessibilità di cambiare la tua posizione a tuo piacimento per condividere esperienze di viaggio virtuali sui social media od ottenere ricompense nei giochi, allora iAnyGo di Tenorshare è la soluzione che fa per te. Usa Tenorshare iAnyGo per cambiare la tua posizione dove vuoi.
Scarica e installa iAnyGo sul tuo PC. Avvialo e collega il tuo iPhone al computer. Una volta che il dispositivo viene riconosciuto, clicca su "Entra".

Ora puoi selezionare il tipo di movimento e la velocità desiderata. Per ottenere la migliore esperienza su Pokémon Go, ti consigliamo di selezionare il tipo di movimento "Camminata".

Quando hai finito di selezionare, puoi interagire con il joystick per muoverti sulla mappa. La tua posizione GPS si sposterà di conseguenza e potrai cacciare Pokémon senza uscire da casa.

Suggerimenti Bonus: Come Eliminare i Dati Offline di Apple Maps su iOS 17
Con il download delle mappe offline di Apple Maps su iOS 17, puoi navigare senza una connessione Internet attraverso qualsiasi area pre-salvata. Tuttavia, richiede molto spazio a seconda di quanto grande è l'area che desideri scaricare e potrebbe costringere altre app a sacrificare spazio di archiviazione. Il modo migliore per risolvere questo problema è eliminare le mappe che non desideri utilizzare più o non tenerle molte contemporaneamente. Ecco come eliminare i dati offline di Apple Maps su iOS 17.
Apri Apple Maps sul tuo dispositivo e tocca le tue iniziali nell'angolo in basso a destra per accedere a ulteriori opzioni.

Ora, vai alla pagina delle "Mappe offline" e tocca la mappa che desideri eliminare.

Tocca l'opzione "Elimina ora" per rimuovere la mappa dal tuo dispositivo. Puoi anche verificare l'ultima data di aggiornamento per quella mappa o modificarne le dimensioni

- Se desideri aggiornare tutte le tue mappe salvate, apri semplicemente il menu delle Mappe offline e tocca l'opzione "Aggiorna tutte le mappe".
Conclusione
Concludiamo qui la nostra guida su come utilizzare Mappe Apple offline su iOS 17. Se sei un utente Apple e hai iOS 17, puoi utilizzare le mappe offline per navigare attraverso mappe pre-scaricate senza una connessione internet. Tutto ciò che devi fare è selezionare l'area e scaricarla, ed è pronta per l'uso. Ricorda che Tenorshare iAnyGo è il miglior strumento di cambio posizione GPS che ti aiuterà a creare un percorso personalizzato o a spostarti liberamente.
Esprimi la tua opinione
Esprimi la tua opinione
Crea il tuo commento per Tenorshare articoli
- Tenorshare 4uKey supporta come rimuovere la password per il tempo di utilizzo schermo iPhone o iPad senza perdita di dati.
- Novità Tenorshare: iAnyGo - Cambia la posizione GPS su iPhone/iPad/Android con un solo clic.
- Tenorshare 4MeKey: Rimuovere il blocco di attivazione di iCloud senza password/Apple ID.[Supporto iOS 16.7].
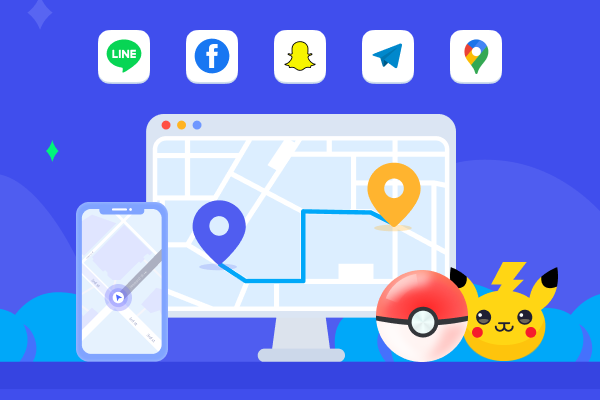
Tenorshare iAnyGo
Il Miglior Location Changer per iOS & Android
Scelta Migliore nel 2024