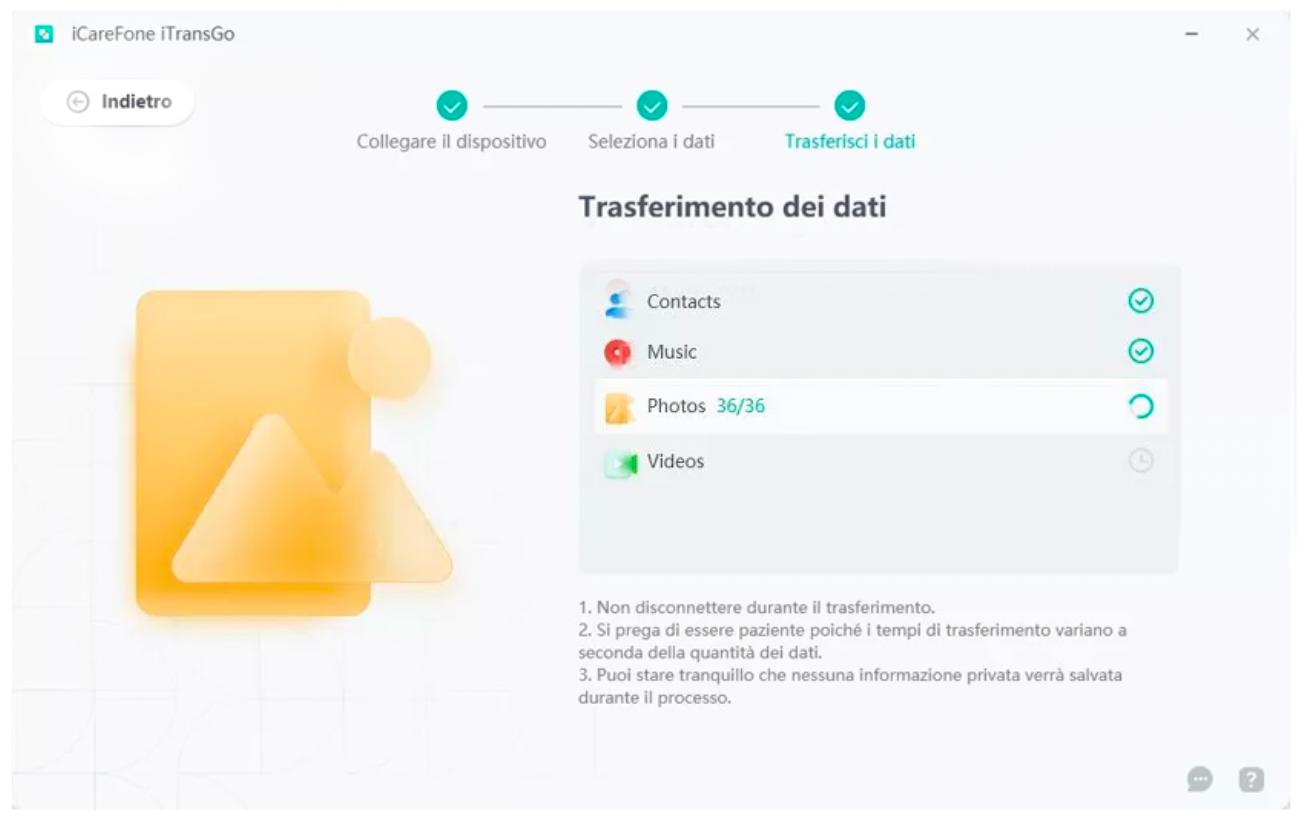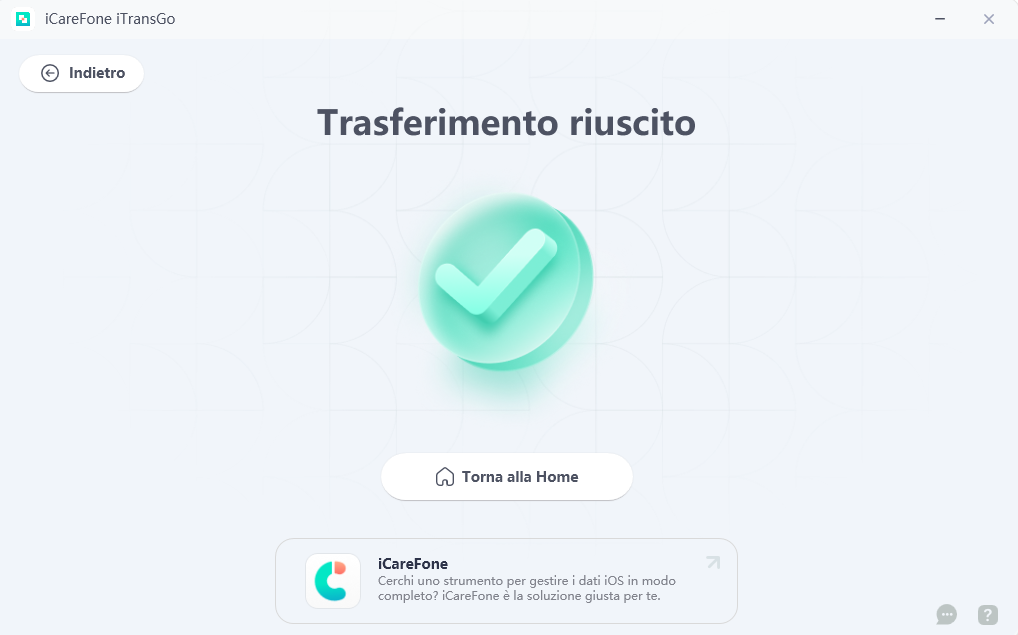Come passare i dati da Android a iPhone: la guida completa!
Ciao, a breve comprerò l’iPhone 16 Pro e voglio sbarazzarmi del Samsung S22, per cui vi chiedo in anticipo un consiglio su come trasferire i dati da Android a iPhone, preferibilmente in modo semplice e automatizzato. Grazie!”
Se stai pianificando di passare da un dispositivo Android, come il Samsung S22, a un nuovo iPhone, come l'iPhone 16 Pro, sei nel posto giusto. Oggi, il trasferimento dei dati da Android a iPhone è diventato semplice grazie a diverse soluzioni automatizzate offerte da Apple, e altre app di terze parti. In questa guida, ti mostrerò, nel dettaglio, come passare i dati da Android a iPhone, inclusi contatti, foto, messaggi, app e altro, in modo facile e sicuro. Buona lettura!

- Parte 1. Posso migrare dati da Android a iPhone dal backup di Google Drive?
- Parte 2. Come passare i dati da Android a iPhone 16 con ‘Passa a iOS’
- Parte 3. Come passare i dati da Android a iPhone 16 con iTransGo.
- Parte 4. Come trasferire Foto da Android a iPhone.
Parte 1. Posso migrare dati da Android a iPhone dal backup di Google Drive?
No, non è possibile passare i dati da Android a iPhone direttamente da un backup di Google Drive. Questo perché Google Drive è progettato per essere il servizio di backup e ripristino esclusivo per dispositivi Android. iPhone, invece, utilizza il backup su iCloud e iTunes, che sono formati e sistemi differenti.
Perché il backup non è compatibile?
Il motivo principale per cui un backup di Google Drive non è compatibile con un iPhone è che i formati di backup utilizzati dai dispositivi Android sono proprietari. Ciò significa che i dati salvati in questi backup sono archiviati in un formato che è specificamente progettato per essere letto e ripristinato su dispositivi Android. Il sistema operativo iOS, utilizzato dagli iPhone, non è in grado di leggere questi file di backup perché utilizza un sistema completamente diverso.
Cosa fare allora?
Per trasferire i dati da Android a iPhone, il metodo più semplice ed efficace è utilizzare l'app "Passa a iOS" durante la configurazione del nuovo telefono. Questa app è progettata per semplificare la migrazione tra i due sistemi operativi, permettendo di trasferire contatti, messaggi, foto, video e altre informazioni in modo sicuro e veloce.
In alternativa, se il tuo iPhone è già configurato e non vuoi formattarlo, puoi utilizzare un software specializzato come Tenorshare iTransGo. Questo software ti consente di trasferire selettivamente file da Android a iPhone senza dover cancellare i dati già presenti sul dispositivo.
Parte 2. Come passare i dati da Android a iPhone 16 con ‘Passa a iOS’
Trasferimento dati da Android a iPhone durante la configurazione iniziale.
Hai appena acquistato un iPhone 16 e vuoi trasferire tutti i tuoi dati dal vecchio smartphone Android? Nessun problema! Apple ha creato un'app apposita, chiamata "Passa a iOS", che ti guiderà passo-passo in questo processo.
Come trasferire dati da Android a iPhone con Passa a iOS?
Durante la configurazione iniziale del tuo nuovo iPhone, seleziona l'opzione "Migra dati da Android". L'app "Passa a iOS" si occuperà di trasferire automaticamente la maggior parte dei tuoi dati, come contatti, messaggi, foto, video e calendario.
Cosa devi sapere:
- "Passa a iOS" funziona in modo ottimale durante la configurazione iniziale del tuo iPhone.
- Se hai già configurato l’iPhone, dovrai ripristinarlo come nuovo.
- Non tutti i dati verranno trasferiti e alcune app potrebbero non essere compatibili.
- La migrazione dei dati da Android a iPhone, potrebbe essere lenta o interrompersi.
- Importante! Se hai già un backup iCloud o iTunes, non potrai utilizzarlo con "Passa a iOS".
Come passare i dati da Android a iPhone con “Passa a iOS”:
Prima di iniziare:
- Assicurati che la connessione Wi-Fi sul tuo Android sia attiva.
- Collega entrambi i dispositivi all'alimentazione.
- Verifica lo spazio disponibile sul tuo iPhone 16.
Inizia il trasferimento:
- Accendi il tuo nuovo iPhone 16 e avvicinalo al telefono Android.
- Segui le istruzioni sullo schermo dell’iPhone 16 per la configurazione.
- Seleziona "Migra i dati da Android" quando richiesto.
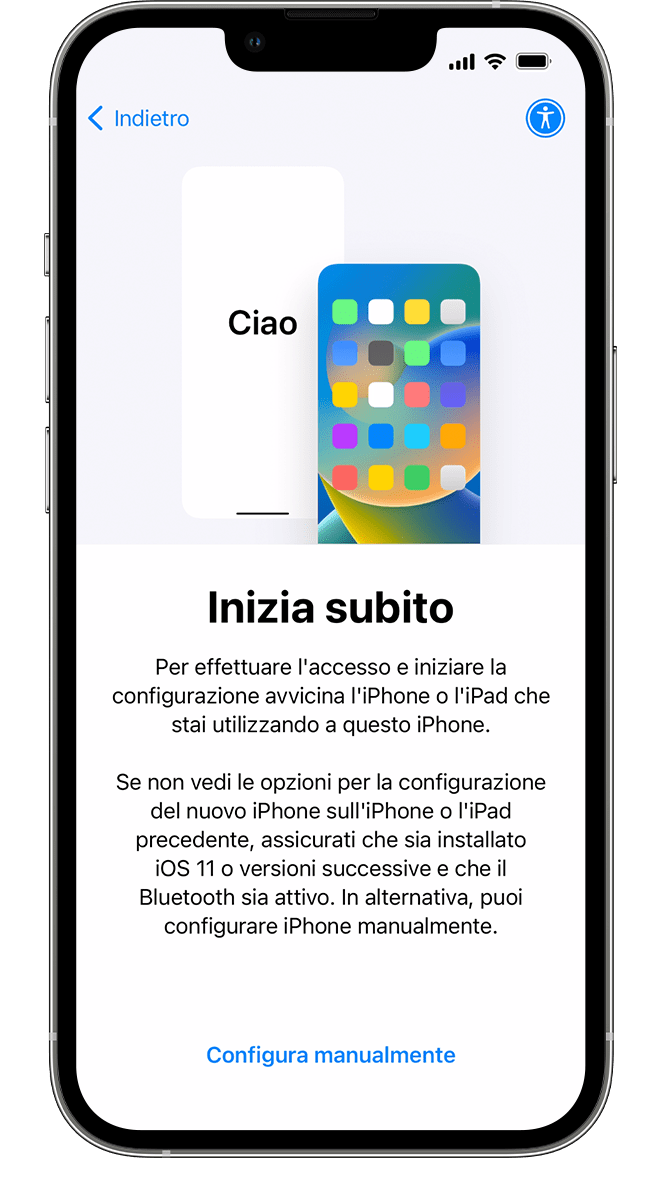
Utilizza l'app Passa a iOS sul tuo Android:
- Scarica l'app Passa a iOS dal Google Play Store.
- Avvia l’app Passa a iOS sul tuo dispositivo Android.
- Su iPhone 16 tocca “Continua” quando viene mostrata la schermata “Migra da Android”.
- Attendi che su iPhone 16 venga generato un codice a 6 o 10 cifre.
- Inserisci il codice a 6 o 10 cifre su tuo Android.
- Sul tuo dispositivo Android, connettiti alla rete Wi-Fi temporanea creata da iPhone.
- Attendere che venga mostrata la schermata “Trasferimento dati”.

Seleziona i contenuti da trasferire:
- Sul tuo Android seleziona i dati da trasferire su iPhone 16.
- Attendere il completamento del trasferimento.
Configura iPhone 16:
- Tocca "Fine" sul dispositivo Android.
- Tocca "Continua" su iPhone 16 e segui le istruzioni per completare la configurazione.
- Assicurati che tutti i dati siano stati trasferiti da Android a iPhone 16.
Parte 3. Come passare i dati da Android a iPhone 16 con iTransGo.
Trasferimento dati da Android a iPhone dopo la configurazione iniziale.
Se hai già configurato il tuo iPhone 16 e vuoi importare i dati dal tuo vecchio dispositivo Android, Tenorshare iTransGo offre una soluzione flessibile. Questo strumento ti permette di selezionare i dati specifici che vuoi trasferire, come contatti, messaggi, foto e video, senza dover ricominciare da capo la configurazione del tuo iPhone. Inoltre, grazie alla funzione di unione dei dati, puoi migrare i dati da Android a iPhone mantenendo inalterate le tue chat e le altre informazioni già presenti sul tuo iPhone, senza necessariamente formattarlo.
Cosa offre Tenorshare iTransGo:
- Trasferimento selettivo dei file, senza sovrascrizione.
- Trasferimento dati da Android a iPhone.
- Trasferimento dati da iPhone ad Android.
- Non è necessario ripristinare iPhone o Android.
- Compatibile con iOS 18 e Android 14.
- Disponibile per iPhone 16, Samsung S24, Huawei, Xiaomi, OPPO ecc.
Come trasferire dati da Android a iPhone con l’IA:
Scarica e installa iCareFone iTransGo per Windows e macOS.
- Avvia iCareFone iTransGo sul tuo computer;
- Dalla schermata iniziale, seleziona da [Da Android a iOS].

Collega il dispositivo Android e l’iPhone al PC. Clicca su [Inizio] per procedere.
- Se necessario, esegui il debug USB su Android.
- Se richiesto, associa iPhone al PC.

Seleziona il tipo di dati che vuoi trasferire.
- Clicca su [Avvia la scansione].
- Successivamente, clicca su [Trasferimento dei dati].

Attendi che iTransGo completi il trasferimento dei dati da Android a iPhone.

Il passaggio dei dati da Android a iPhone 16 è avvenuto con successo. Puoi goderti il nuovo smartphone!

Parte 4. Come trasferire Foto da Android a iPhone.
Se hai accumulato un ricco archivio fotografico sul tuo smartphone Android e vuoi trasferirlo sul tuo nuovo iPhone, Google Foto è un'ottima soluzione. Questo servizio cloud, offerto gratuitamente da Google, ti permette di sincronizzare le tue foto e i tuoi video sul cloud e di accedervi da qualsiasi dispositivo, incluso il tuo nuovo iPhone.
Come trasferire le foto:
Configurazione iniziale:
- Assicurati che l'app Google Foto sia installata e configurata su Android per il backup automatico delle foto.
- Su iPhone scarica l'app Google Foto dall'App Store e accedi con lo stesso account Google utilizzato sul tuo dispositivo Android.
Sincronizzazione:
- Se non hai ancora effettuato il backup delle tue foto su Google Foto, concedi all'app il tempo necessario per sincronizzare tutti i tuoi album.
- Una volta completata la sincronizzazione, tutte le tue foto saranno disponibili nell'app Google Foto sul tuo iPhone.
Scarica le foto:
- All'interno dell'app Google Foto sul tuo iPhone, seleziona le foto che desideri scaricare.
- Tocca l'icona di download per salvare le foto selezionate sul tuo iPhone. Puoi scegliere di scaricarle tutte in una volta o una alla volta.
FAQ
D1: Posso trasferire tutti i miei dati da Android a iPhone con Passa a iOS?
No, l’app Passa a iOS trasferisce la maggior parte dei dati, ma non tutti. Alcuni dati potrebbero non essere compatibili, e non è possibile trasferire app o dati da backup iCloud o iTunes. Se ad esempio, vuoi trasferire WhatsApp da Android a iPhone, dovrai utilizzate Tenorshare iCareFone Transfer.
D2: Cosa succede se ho già configurato il mio iPhone e non posso usare Passa a iOS?
Se il tuo iPhone è già configurato, puoi utilizzare software come iCareFone iTransGo per trasferire i dati senza dover ripristinare il dispositivo. Questo strumento ti consente di migrare selettivamente dati come contatti, messaggi e foto.
D3: Come posso trasferire le foto di Instagram da Android a iPhone?
Se le foto sono sincronizzate su Instagram, basta scaricare l’app sul tuo iPhone e accedere al tuo profilo per visualizzarle. Le foto e i video sono infatti salvati sui server di Instagram, quindi sono accessibili da qualsiasi dispositivo su cui accedi al tuo account. Se invece, hai le foto di Instagram salvate localmente sul tuo telefono Android e desideri trasferirle sul tuo iPhone, puoi utilizzare Tenorshare iCareFone iTransGo.
Conclusioni
Trasferire dati da Android a iPhone è molto facile se si utilizzano le soluzioni giuste. Durante la configurazione iniziale del tuo iPhone, puoi utilizzare l'app "Passa a iOS" per trasferire contatti, messaggi e foto. Se il tuo iPhone è già in uso, puoi usare iCareFone iTransGo per trasferire selettivamente i dati senza dover ripristinare il telefono. Per quanto riguarda le foto, se hai un account Google Foto, puoi sincronizzare e scaricare facilmente le immagini. Con queste soluzioni, il trasferimento dei dati risulta semplice e sicuro.
Esprimi la tua opinione
Esprimi la tua opinione
Crea il tuo commento per Tenorshare articoli
- Tenorshare 4uKey supporta come rimuovere la password per il tempo di utilizzo schermo iPhone o iPad senza perdita di dati.
- Novità Tenorshare: iAnyGo - Cambia la posizione GPS su iPhone/iPad/Android con un solo clic.
- Tenorshare 4MeKey: Rimuovere il blocco di attivazione di iCloud senza password/Apple ID.[Supporto iOS 16.7].

iCareFone iTransGo
No.1 Strumento di Trasferimento dei Dati del Telefono per iPhone & Android
Trasferimento Veloce & Sicuro