3 Modi per Visualizzare la Password Wi-Fi Salvata su iPhone/iPad 2025
"Ho un router wireless Net gear ; non conosco il modello, ma probabilmente è il meno costoso. comunque il mio iPhone 14 non ricorda la password. C'è un modo per visualizzare la password Wi-Fi su un iPhone su cui l'ho già inserita?" - Apple Community

Le password Wi-Fi sono ampiamente utilizzate per proteggere le reti wireless in tutto il mondo. Una volta collegato a una rete Wi-Fi , verrà automaticamente salvata sul tuo iPhone o iPad . Tuttavia, ciò non significa che puoi accedere direttamente a quella rete per sempre. A volte potresti dimenticare il passcode della tua rete domestica e non riuscire a collegarti a internet, potresti avere urgenza di sapere come visualizzare la password Wi-Fi dell'iPhone. Fortunatamente questo articolo ti indicherà 3 semplici metodi per visualizzare la password wireless su iPhone.
- Parte 1: Come Mostrare la Password Wi-Fi di iPhone su Mac Senza Jailbroken iPhone
- Parte 2: Come Recuperare La Password Wi-Fi Dell'iPhone con iOS Password Finder (Altamente Consigliato)
- Parte 3: Come Trovare La Password del Wi-Fi su un iPhone Jailbroken
Parte 1: Come Mostrare la Password Wi-Fi dell'iPhone Senza Jailbreak
Anche se non è possibile scaricare app di hacking della password Wi-Fi su iPhone non-jailbreak , ci sono alcune funzionalità integrate che aiutano anche a ripristinare la password persa.
1. Trova la Password Wi-Fi con le Impostazioni del Router
Per le persone che utilizzano i dispositivi iOS originali, possono facilmente visualizzare la password Wi-Fi salvata con Impostazioni Router . I passaggi sono semplici come di seguito:
Passaggio 1. Vai su "Impostazioni" -> "WLAN" e puoi vedere i nomi delle reti. Scegli l'icona (i) vicino a quella per cui si desidera ottenere la password e quindi copiare l'indirizzo IP del Router .
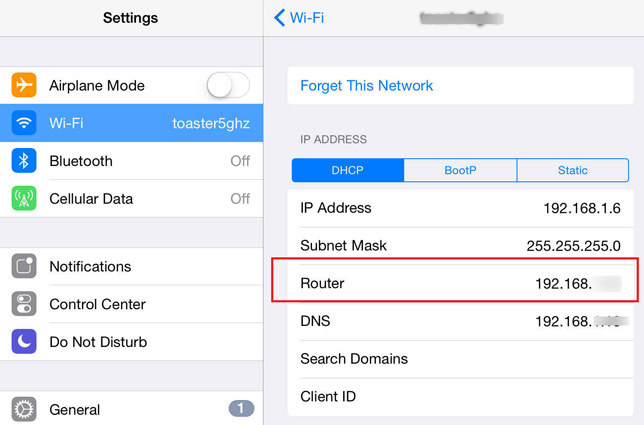
Passaggio 2. Apri Safari e digita l'indirizzo IP per aprire la pagina del pannello di login come di seguito .
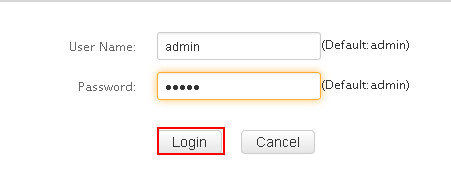
Passaggio 3. Quindi è possibile accedere con l'utente e la password predefiniti. Se admin non funziona, puoi anche cercare su Google la password con il nome specifico del modello di Router .
2. Usare iCloud Keychain Sync per visualizzare la Password Wi-Fi dell'iPhone
iCloud Keychain è anche un modo alternativo per controllare e recuperare la password Wi-Fi su iPhone che è stata dimenticata. Questo perché se si utilizza lo stesso account iCloud su iPhone e Mac, tutti i dati verranno sincronizzati tra i dispositivi. Per utilizzare questa funzione:
Passaggio 1. Apri l'app "Impostazioni" su iPhone e poi vai su iCloud, tocca Keychain per attivare questa funzione.
Passaggio 2. Torna su "Impostazioni" e attiva "Personal Hotpot".
Passaggio 3. Apri il tuo Mac e collegalo al Personal Hotpot dell'iPhone.
Passaggio 4. Usa CMD + Spazio per aprire "Searchlight" sul tuo Mac. Digitare "Keychain Access" nella casella di ricerca e premere "Enter".

Passaggio 5. Immettere il nome della rete, quindi selezionare la casella di controllo accanto all'opzione "Mostra password".
Passaggio 6. Se si imposta una password anche sul proprio Mac, ci sarà una finestra pop-out che chiede di inserire la password per l'account amministratore, digitare la password e fare clic su "Consenti". Ora la password Wi-Fi dovrebbe apparire nella casella di testo accanto a Mostra password.
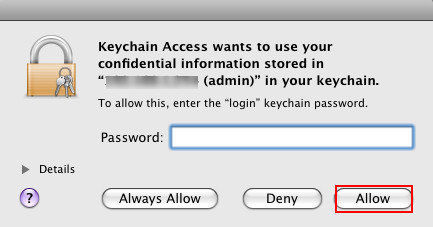
Ecco una guida video correlata su come visualizzare la password Wi-Fi su MacBook:
Parte 2: Come mostrare la Password Wi-Fi dell'iPhone con Gestore di password iOS
Se non riesci ancora a visualizzare la password Wi-Fi con le soluzioni di cui sopra, allora 4ukey - Password Manager è la tua altra scelta. Si tratta di un efficiente cercatore e gestore di password iOS di facile utilizzo per aiutarti a trovare le informazioni sulla password memorizzate nel tuo iPhone e iPad,, come password Wi-Fi , password di login di siti e App , password dell'account mail , Apple ID e informazioni sulla carta di credito Inoltre, puoi anche esportare la password ad altri gestori di password come 1Password, LastPass, Dashlane, Keeper e Chrome browser utilizzando questo programma. Ora vediamo come usarlo come di seguito:
- Visualizza la password Wi-Fi salvata su iPhone/iPad da PC/Mac
- Visualizza tutti i siti Web archiviati e le password di accesso alle app
- Visualizza account di email, informazioni sulla carta di credito
- Mostra l'account ID Apple mantenuto sul tuo dispositivo
- Esporta password da iPhone/iPad a 1Password/LastPass/Chrome/Dashlane/Keeper
- Importa password in blocco su iPhone e iPad
Passaggio 1. Scaricare, installare ed eseguire 4uKey Password Manager su un Windows/Mac computer.
Passaggio 2. Collegare l' iPhone/iPad e quindi fare clic sul pulsante "Avvia scansione".
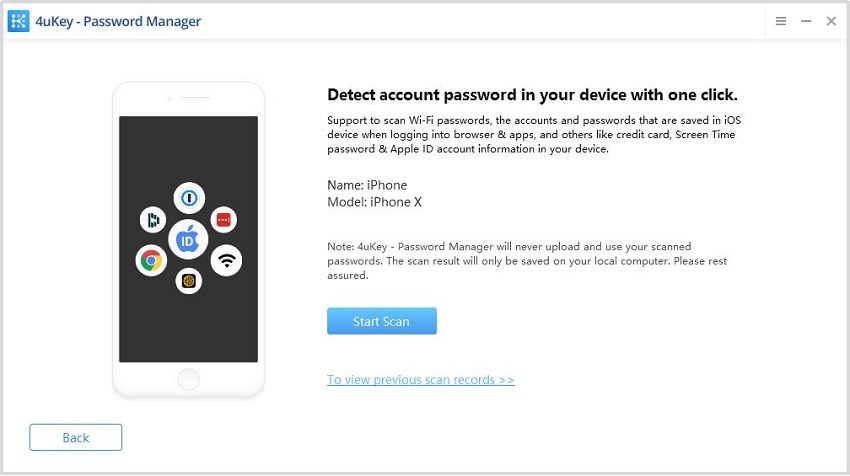
Passaggio 3. Attendere alcuni secondi, verranno visualizzate tutte le Wi-Fi password.
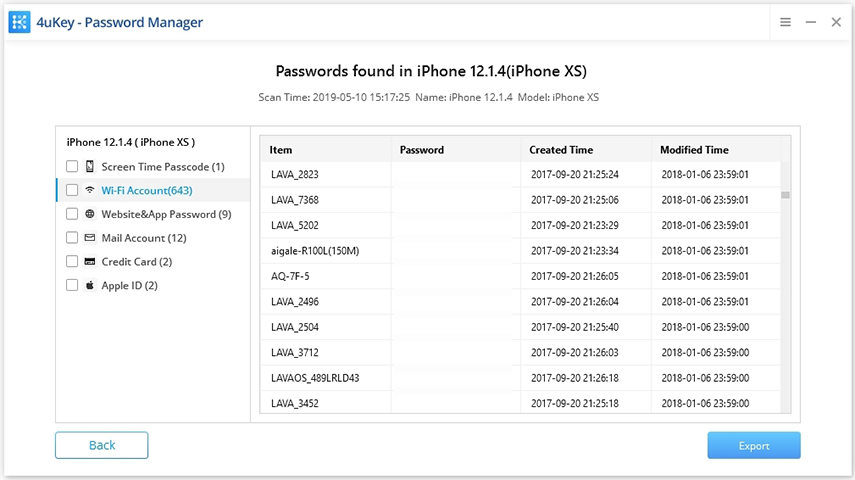
Suggerimenti Bonus : Come rimuovere la Password di Backup dell' iPhone
Abbiamo sentito troppi utenti lamentarsi di aver dimenticato la password per i backup di iTunes. Se sul dispositivo è installato iOS 11/12 , puoi accedere a Impostazioni – Generali – Reset per ripristinare tutte le impostazioni. Ciò ripristinerà il layout della schermata iniziale e rimuoverà la password di backup. Tuttavia, non è più possibile utilizzare quel backup. Con Tenorshare 4uKey - iTunes Backup, puoi facilmente rimuovere la password dal backup di iTunes precedente e ottenere l'accesso ai file. Indipendentemente dal fatto che ricordi una parte della password o la dimentichi completamente, questo strumento può sempre recuperare la tua password con alta efficienza.
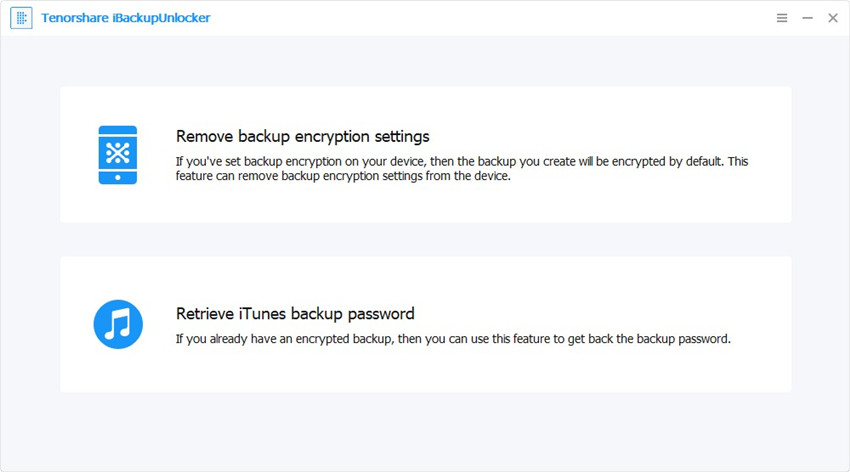
Parte 3: Come trovare la password Wi-Fi su Jailbroken iPhone
Jailbreaking iPhone invaliderà la garanzia da Apple e di solito è limitata. Tuttavia, puoi davvero fare più cose e rendere la tua vita digitale più comoda con il jailbreak. La visualizzazione della password Wi-Fi su iPhone è solo uno dei vantaggi.
1. Utilizzare "WiFi Password" in Cydia
Passaggio 1. Avvia l'app Cydia e cerca "WiFi Password", tocca "Install" per procedere.
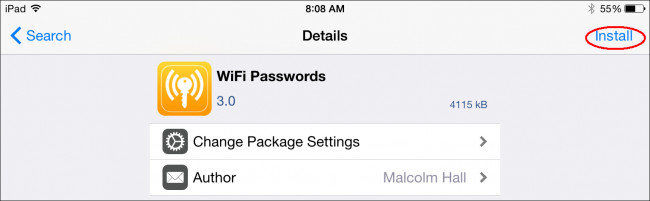
Passaggio 2. Fai clic su "Return to Cydia" quando l'installazione è completa.
Passaggio 3. Premi il pulsante Home per tornare alla schermata Home . Avvia l'app "WiFi Password" e tutte le reti Wi-Fi che hai utilizzato su iPhone e le loro password saranno visualizzate.
2. Visualizzazione della Password Wi-Fi con NetworkList
- Apri l'app Cydia sul tuo iPhone o iPad e digita "NetworkList" dalla casella di ricerca, scarica e installa sul tuo dispositivo.
- Ora puoi toccare "Restart Springboard" quando viene richiesta l'opzione. La schermata iniziale verrà riavviata.
- Quindi apri l'app "Impostazioni", scegli "WLAN" e vedrai un'opzione dall'elenco chiamato "Reti conosciute"
- Toccalo e sarai in grado di vedere tutte le password per le reti Wi-Fi a cui ti sei collegato.
Utilizzare Tenorshare 4uKey per visualizzare le password WiFi salvate.
Esiste anche un'ottima opzione che prevede l'utilizzo di Tenorshare 4uKey. Una volta che il dispositivo è stato rilevato da Tenorshare 4uKey, seleziona l'opzione "Recupera password Wi-Fi" dal menu principale. Il programma eseguirà una scansione completa del tuo dispositivo alla ricerca delle reti Wi-Fi salvate.
Per visualizzare la password di una rete Wi-Fi specifica, basta selezionarla dalla lista e fare clic sul pulsante "Mostra password". A questo punto, verrà richiesta la password del tuo account utente per confermare l'operazione. Tenorshare 4uKey mostrerà quindi la password della rete Wi-Fi selezionata, consentendoti di copiarla o utilizzarla per connetterti nuovamente alla rete. Questo strumento ti offre un modo semplice e veloce per visualizzare le password Wi-Fi salvate sul tuo dispositivo iOS, risparmiandoti la necessità di ricordarle o reimpostarle continuamente.
Oltre alle 2 app menzionate sopra, ci sono anche altre applicazioni per l' hacking delle password Wi-Fi come iSpeedTouch, WPA Tester, Speedssid, Dlssid e così via. Puoi scegliere uno di questi per recuperare la tua password Wi-Fi persa su iPhone o iPad jailbroken senza troppi sforzi.
Bene, ecco tutti i suggerimenti che abbiamo per aiutarti a visualizzare o trovare la password Wi-Fi su Android, spero che possa funzionare per te! Se hai altri problemi di rete su iPhone, non esitate a contattarci.
Esprimi la tua opinione
Esprimi la tua opinione
Crea il tuo commento per Tenorshare articoli
- Tenorshare 4uKey supporta come rimuovere la password per il tempo di utilizzo schermo iPhone o iPad senza perdita di dati.
- Novità Tenorshare: iAnyGo - Cambia la posizione GPS su iPhone/iPad/Android con un solo clic.
- Tenorshare 4MeKey: Rimuovere il blocco di attivazione di iCloud senza password/Apple ID.[Supporto iOS 16.7].

4uKey Password Manager
No.1 Gestore di Password e Cercatore di Password per iOS
Veloce, Facile e Sicuro







