Come Scaricare e Aggiornare iOS 17/16.5/15.5, iPadOS 17/16.5/15.5, macOS Monterey 13/12.4 e watchOS 8.6!
Dopo una fase beta piuttosto lunga, Apple ha rilasciato i tanto attesi aggiornamenti per i suoi prodotti di punta. Gli utenti iPhone, almeno quelli Italiani, non troveranno grosse novità nella nuova versione iOS 17/16.5/15.5. Infatti, oltre a qualche correzione di bug, l’aggiornamento di Wallet e il miglioramento dell’app Podcast, per il resto si tratta di un aggiornamento piuttosto basico. Anche gli utenti iPad, con l’aggiornamento iPadOS 17/16.5/15.5, dovranno semplicemente accontentarsi di qualche correzione bug.
Apple ha annunciato anche il rilascio di macOS 12.4 e watchOS 8.6. Per quanto riguarda le novità macOS Monterey 13/12.4, troviamo correzioni di bug di sistema, aggiornamenti di sicurezza ed infine miglioramenti alla webcam. Ed infine la nuova release per Apple Watch include diverse migliorie al sistema, precisione GPS migliorata ed alcuni miglioramenti generali.
Come posso proiettare schermo iPad su PC e Mac?
Esistono diversi modi per condividere lo schermo iPad su PC e Mac. Eseguire il mirroring del tuo iPad su un altro dispositivo come un laptop, un Mac, un altro PC o magari su un display ancora più grande è molto semplice. Sul mercato esistono diversi software che consentono il mirror in pochi passaggi. Nei prossimi paragrafi descriveremo alcuni semplici metodi su come sia possibile eseguire comodamente il mirroring dello schermo dell'iPad sul PC senza troppa fatica.
- Parte 1: Come aggiornare/scaricare iOS 17/16.5/15.5 e iPadOS 17/16.5/15.5
- Parte 2: Come fare l'aggiornamento di macOS Monterey 13/12.4
- Bonus: Risolvere i problemi dopo l'aggiornamento iOS 17/16.5/15.5 e iPadOS 17/16.5/15.5
Parte 1: Come aggiornare/scaricare iOS 17/16.5/15.5 e iPadOS 17/16.5/15.5
Come scritto nel paragrafo precedente, non ci sono state importanti novità nell’ultimo aggiornamento iOS 17/16.5/15.5, né tantomeno in quello per iPad, tuttavia, il consiglio è sempre quello di aggiornare per avere un sistema iOS sempre ben protetto.
Per aggiornare iPadOS 17/16.5/15.5 e iOS 17/16.5/15.5 ci sono due strade, utilizzare l’aggiornamento OTA, disponibile nelle impostazioni di iPhone e iPad, oppure collegare i dispositivi a iTunes ed aggiornare direttamente dal software di Apple.
Aggiornare iPhone e iPad via OTA
- Tocca Impostazioni > Generali > Aggiornamento Software.
- Quindi tocca Aggiornamenti automatici e attiva l'opzione Scarica aggiornamenti iOS.
- Attiva l'opzione Installa aggiornamenti iOS. Il tuo dispositivo viene aggiornato automaticamente all'ultima versione di iOS 17/16.5/15.5 o iPadOS 17/16.5/15.5. Talune volte è possibile che alcuni aggiornamenti debbano essere installati manualmente.
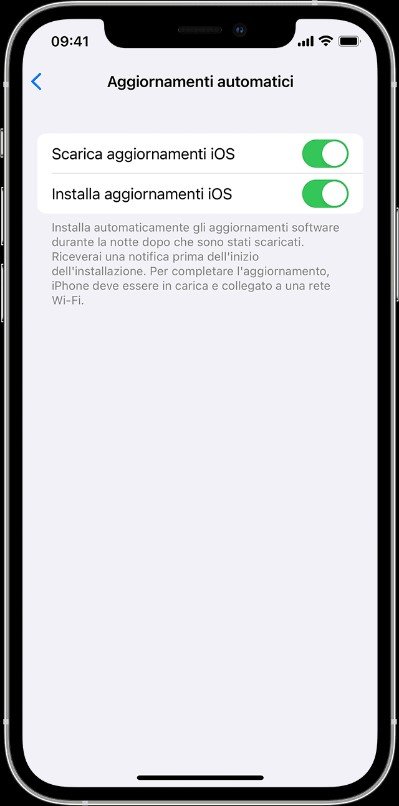
Aggiornare iPhone e iPad con iTunes
- Collega il dispositivo al computer, tramite cavo o in Wi-Fi. Esegui la sincronizzazione se richiesta.
- Avvia iTunes e clicca sul pulsante ‘Dispositivo’ vicino alla parte superiore sinistra della finestra di iTunes.
- Clicca sulla voce ‘Riepilogo’.
- Clicca su Verifica aggiornamenti.
- Se l’aggiornamento è disponibile, fai clic su ‘Aggiorna’
Nota: Il procedimento per aggiornare tramite OTA e iTunes è identico sia per iPhone che per iPad.
Parte 2: Come fare l'aggiornamento di macOS Monterey 13/12.4
L’aggiornamento macOS Monterey 13/12.4 è compatibile con MacBook, Mac Mini, iMac, Mac Studio a partire dal 2013. Per una panoramica completa di tutti i dispositivi compatibili è necessario recarsi sul sito Apple per maggiori informazioni.
- Verifica compatibilità del tuo dispositivo.
- Creare un backup. Dopo aver verificato la compatibilità del tuo dispositivo è consigliabile effettuare un backup, puoi utilizzare Time Machine.
- Scarica macOS Monterey 13/12.4 Se utilizzi macOS Mojave o versioni successive, è possibile scaricare macOS Monterey 13/12.4 tramite Aggiornamento Software: vai al menu Apple > Preferenze di Sistema ed infine fai clic su Aggiornamento Software.
- Installate macOS Monterey 13/12.4 Concluso il download ti verrà chiesto se vuoi procedere con l’installazione di macOS Monterey 13/12.4. Accetta e segui le istruzioni a schermo.
Bonus: Risolvere i problemi dopo l'aggiornamento iOS 17/16.5/15.5 e iPadOS 17/16.5/15.5
Sebbene siamo a conoscenza dell’innegabile affidabilità dei prodotti Apple, è pur vero che, dopo ogni aggiornamento recente, anche i sistemi operativi della mela morsicata presentano qualche bug di troppo. In questo paragrafo individueremo i problemi dopo aggiornamento iOS 17/16.5/15.5 e iPadOS 17/16.5/15.5, e troveremo una soluzione per risolverli.
Problema 1: WI-FI non si connette dopo l'aggiornamento iOS 17/16.5/15.5
Il Wi-Fi non si connette dopo aggiornamento iOS 17/16.5/15.5, il Wi-Fi non funziona su iOS 17/16.5/15.5, mentre il Bluetooth si disconnette da solo. Se anche tu riscontri problemi al WiFi e Bluetooth dopo l’aggiornamento a iOS 17/16.5/15.5, non temere, ti aiuteremo a risolverli facilmente. Come? Semplice, utilizzando il miglior software sul mercato per la gestione di qualsivoglia problema o Bug legato a iOS, Tenorshare ReiBoot!
Questo eccellente software, creato da Tenorshare, consente la risoluzione di oltre 150 errori, bug o crash di sistema dei dispositivi iOS. Nello specifico utilizzeremo ReiBoot per ripristinare il Wi-Fi non funzionante dopo l’ultimo aggiornamento di iOS 17/16.5/15.5, tutto il procedimento sarà semplice, immediato e soprattutto senza la perdita dei dati!
- Scaricare, installa e avvia Tenorshare ReiBoot dal sito ufficiale. Puoi trovarlo sia per Windows che Mac.
- Ora collega l’iPhone con il suo cavo originale al computer.
- Ci sono 2 tipi di riparazione, quella standard e quella profonda. Seleziona ‘Riparazione Standard’.
- Quindi cliccare su ‘Inizia’ poi cliccare su Bug dispositivo (vedrai una lista con i bug che puoi correggere).Cliccare su ‘Ripara ora’.
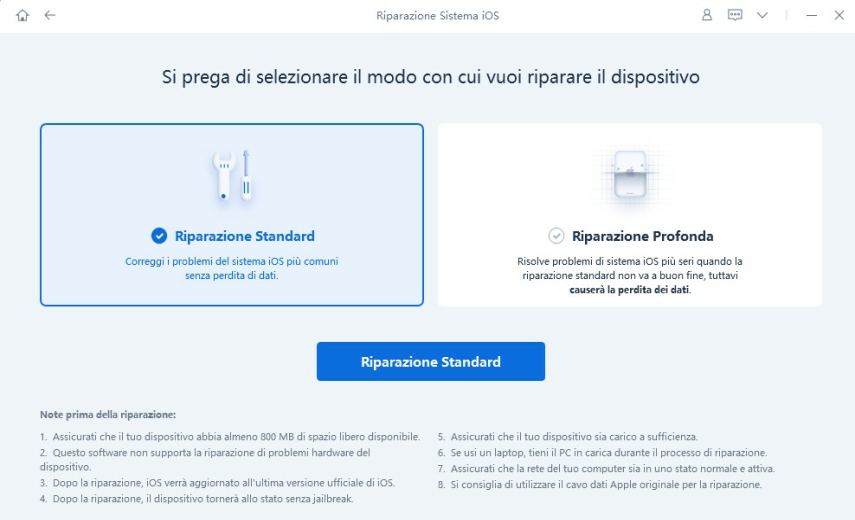
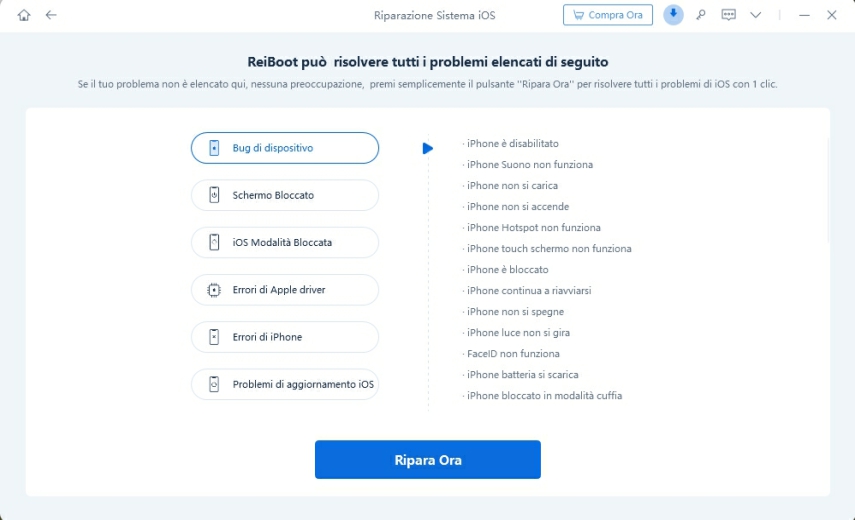
Nota 1: E’ possibile che, quando collegate l’iPhone al computer, questo non venga riconosciuto, per consentire che questo avvenga correttamente, è necessario impostare l’iPhone in modalità di recupero, per farlo basta semplicemente seguire le istruzioni che compariranno a schermo. Successivamente comparirà un avviso che vi chiederà di autorizzare e associare il computer al vostro iPhone, cliccate su Autorizza.
Nota 2: Se sono disponibili nuovi aggiornamenti di iOS, Tenorshare ReiBoot ve li proporrà e vi chiederà di scaricarli prima di iniziare la correzione del Wi-Fi non funziona su iOS 17/16.5/15.5. Se viene proposto un aggiornamento, cliccare su ‘Scarica’. A conclusione del download, l’aggiornamento sarà installato sul tuo iPhone.
Nota 3: In conclusione, con o senza aggiornamento disponibile, Reiboot vi chiederà di cliccare su ‘RIPARA ORA’ per eseguire la correzione degli eventuali errori del Wi-Fi che non funziona su iOS 17/16.5/15.5.
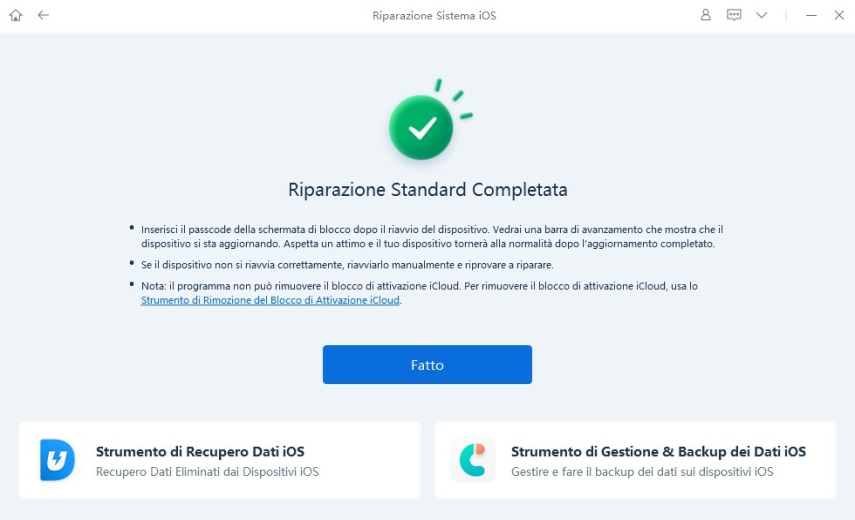
Problema 2: Bluetooth dell’iPhone non funziona dopo l'aggiornamento iOS 17/16.5/15.5
Dopo aver aggiornato all’ultimo iOS 17/16.5/15.5, il Bluetooth non funziona più bene su iPhone e iPad? Il tuo iPhone presenta problemi connessione di bluetooth in auto? Leggi il paragrafo successivo per ricevere suggerimenti utili per risolvere gli errori più comuni con iOS 17/16.5/15.5.
Soluzione 1: Riavvia il tuo iPhone
Rimarrai stupefatto nel sapere che, il più delle volte, un normale "riavvio" è in grado di risolvere la maggior parte dei bug del tuo iPhone! Se non lo hai mai fatto, ecco una breve guida su come riavviare il tuo iPhone, qualsiasi sia il modello.
Come riavviare iPhone X, 11, 12 o 13
Tieni premuto un tasto del volume e il tasto laterale finché non visualizzi il cursore di spegnimento.
Trascina il cursore, attendi 30 secondi che si spenga il dispositivo. Se il dispositivo è bloccato o non risponde, forza il riavvio.
Per riaccendere il dispositivo, tieni premuto il tasto laterale (sul lato destro dell'iPhone) finché non visualizzi il logo Apple.
Come riavviare iPhone SE o precedenti
Tieni premuto il tasto in alto finché non visualizzi il cursore di spegnimento.
Trascina il cursore, poi aspetta 30 secondi lo spegnimento del dispositivo. Se il dispositivo è bloccato o non risponde, forza il riavvio.
Per riaccendere il dispositivo, tieni premuto il tasto superiore finché non visualizzi il logo Apple.
Soluzione 2: Spegnere e riaccendere il Bluetooth
Se il riavvio dell’iPhone non ha risolto i problemi del Bluetooth, prova a spegnerlo e riaccenderlo:
Opzione 1: Scorri dall’alto verso il basso il Centro di Controllo quindi Disattiva e attiva il Bluetooth.
Opzione 2: Tocca impostazioni, vai su Bluetooth, disattivalo e riattivalo
Soluzione 3: Disconnettersi dal dispositivo Bluetooth corrente
Se neppure la disattivazione e successiva riattivazione ha risolto i problemi di connessioni Bluetooth, prova a dissociare i dispositivi connessi.
Tocca l’app Impostazioni > vai su Bluetooth.
Seleziona i dispositivi Bluetooth connessi, seleziona l’opzione Disconnetti.
Infine spegnere i dispositivi Bluetooth, quindi riaccenderli e provare a riconnettersi.
Puoi anche provare ad eliminare i dispositivi Bluetooth connessi.
Tocca Impostazioni e vai alla voce “Bluetooth”.
Toccare il cerchio blu vicino al dispositivo che volete eliminare.
Quindi toccare su “Dimentica questo dispositivo”.
Soluzione 4: Ripristina le impostazioni di rete
Altra soluzione spessa efficace per risolvere il problema della connessione Bluetooth dopo l’ultimo aggiornamento a iOS 17/16.5/15.5 è il ripristino delle impostazioni di rete su iPhone o iPad.
Vai su Impostazioni > Generali > Trasferisci o inizializza [dispositivo].
Ripristina > Ripristina impostazioni di rete. Con questa soluzione saranno resettate anche il Wi-Fi e le relative Password.
Soluzione 5: Ripristino del sistema iOS con ReiBoot per iOS
Stai continuando a riscontrare problemi vari dopo l’ultimo aggiornamento a iOS 17/16.5/15.5? Il Wi-Fi si disconnette e il Bluetooth non è stabile? Tranquillo, abbiamo una soluzione risolutiva, che, a differenza del ripristino da iTunes o iCloud, non ti farà perdere i tuoi preziosi file presenti sul tuo iPhone. ReiBoot per iOS è la soluzione definitiva per risolvere oltre 150 bug che solitamente si presentano dopo ogni aggiornamento iOS. In questa guida passo-passo, ti aiuteremo a ripristinare iOS senza, tuttavia, perdere foto, video, documento o chat di WhatsApp.
- Bug di iPhone, iPad o iPod Touch
- Schermo Bloccato iDevice
- iOS Modalità Bloccata
- Errori Driver Apple
- Problemi di Aggiornamento iOS
Riparazione Standard: Ripristina iOS senza perdita di Dati
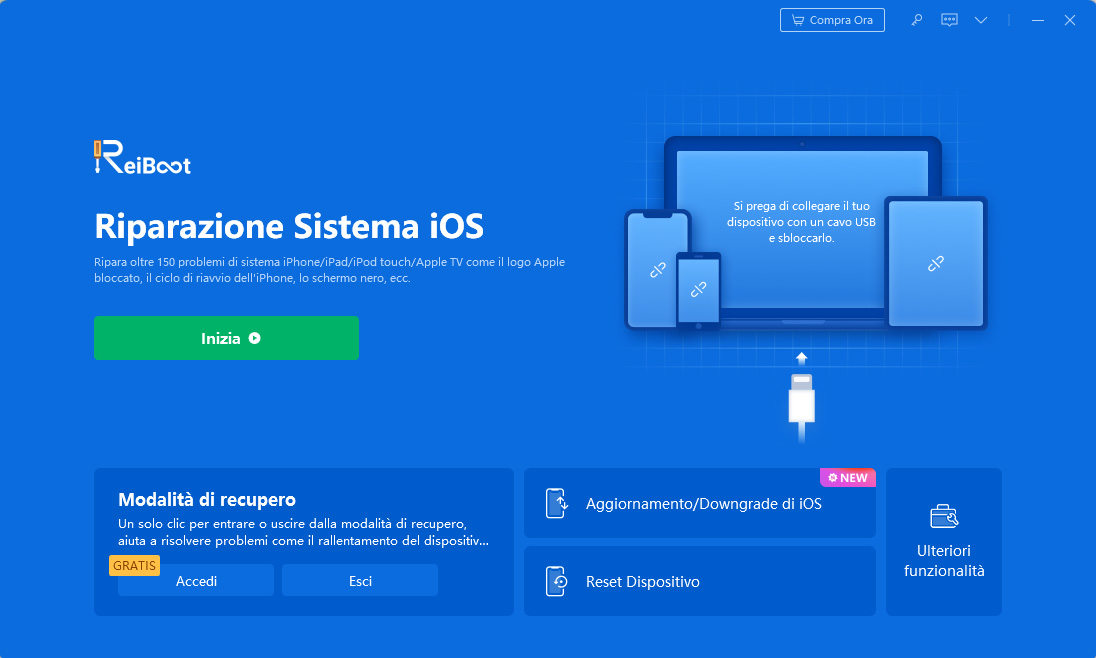
- Scarica e installa ReiBoot su PC o Mac.
- Collega il tuo iPhone al Pc. E’ consigliabile utilizzare il cavo originale per evitare problemi di stabilità.
- Appena apri il programma vedrai una schermata con due opzioni. Seleziona "Riparazione standard". In questa maniera non cancelleremo i dati sull’iPhone o iPad.
- Scarica il firmware di riparazione. Dopo aver selezionato la modalità di riparazione, bisogna scaricare il firmware di riparazione del sistema IOS.
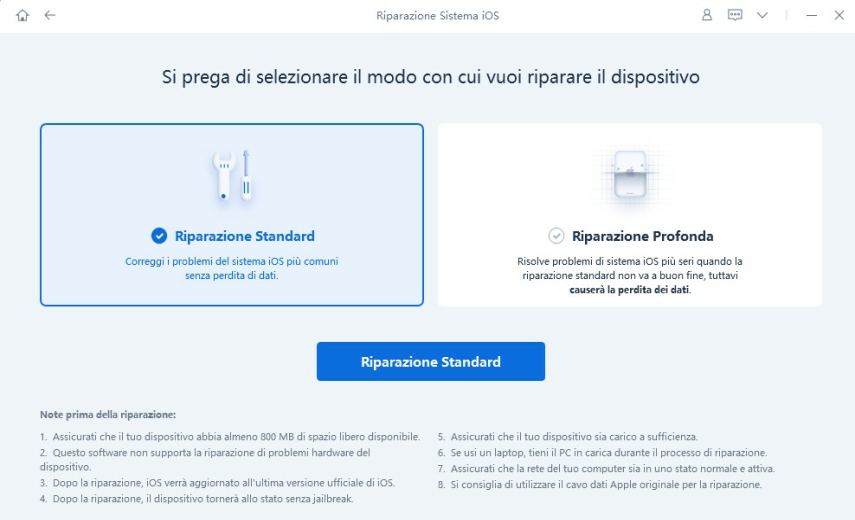
Nota 1: Qualora il tuo dispositivo non venisse rilevato, grazie alla guida di ReiBoot riuscirai ad entrare nella “Modalità di Recupero”.
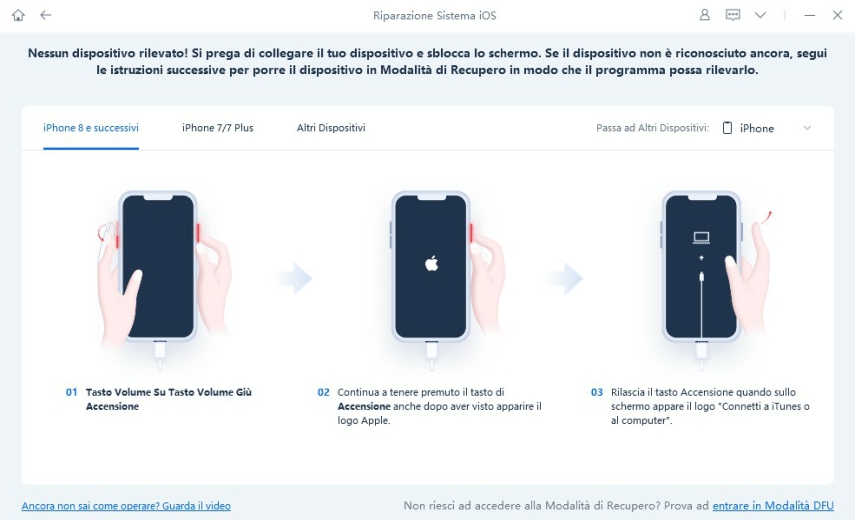
Nota 2: Qualora il dispositivo non fosse rilevato neppure in Modalità di Recupero, fai clic su “Prova Modalità DFU” in basso.
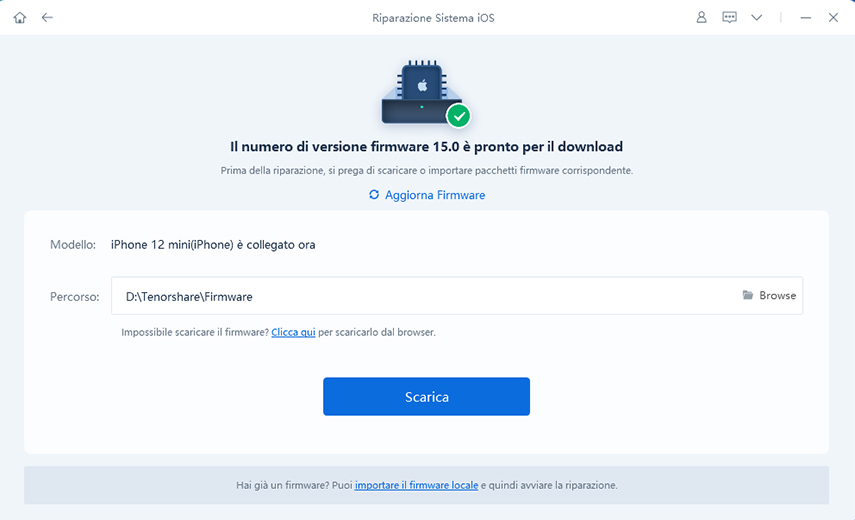
Nota: Potresti non riuscire a scaricare il firmware in automatico. Se dovesse succedere, puoi scaricarlo manualmente via browser “clicca qui”'.
Nota: Se hai già scaricato il pacchetto firmware sul PC, clicca su “importa file locale” trova il firmware appena scaricato e importalo nel programma.
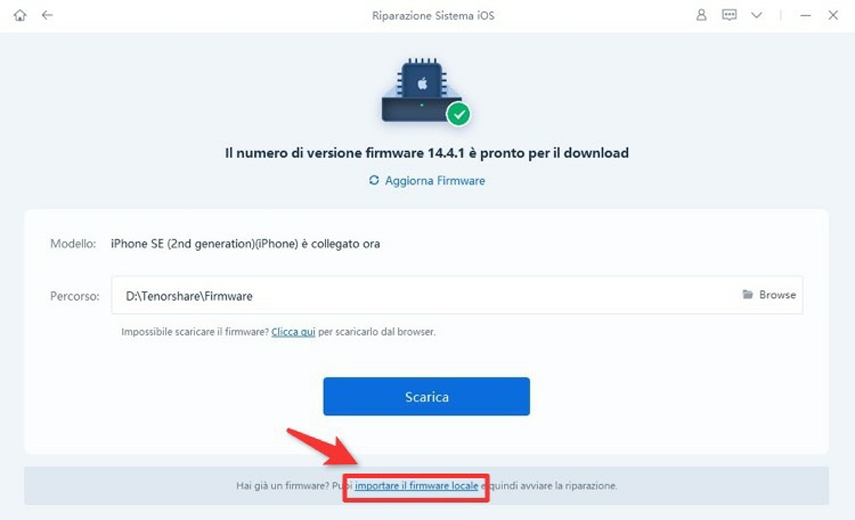
- Avvia la procedura per la Riparazione Standard. Abbiamo quasi terminato. Dopo aver scaricato o importato il firmware, segui le istruzioni per accedere al processo di riparazione, quindi cliccare su "Riparazione Standard Ora"
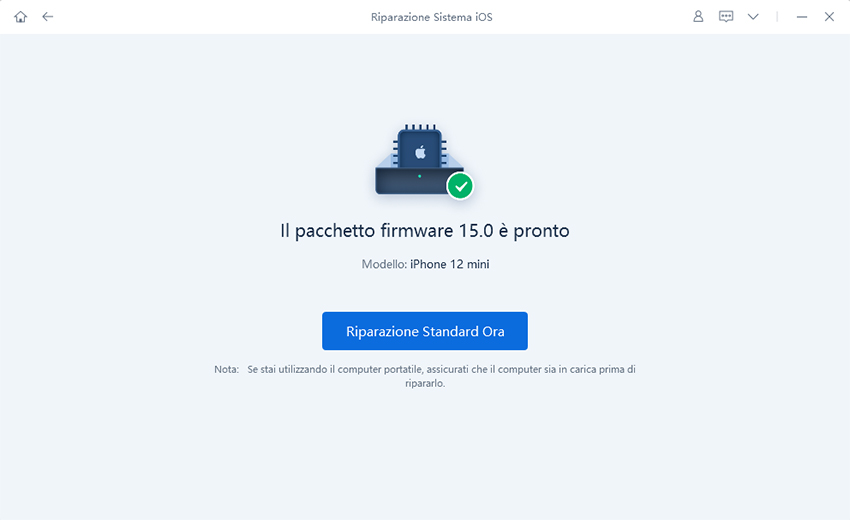
Attendere pazientemente la conclusione del processo. La barra di avanzamento deve raggiungere il 100%.
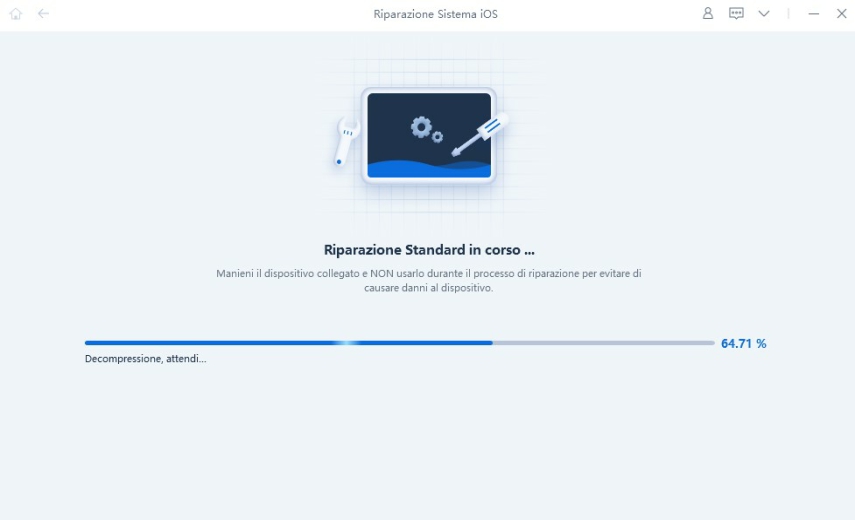
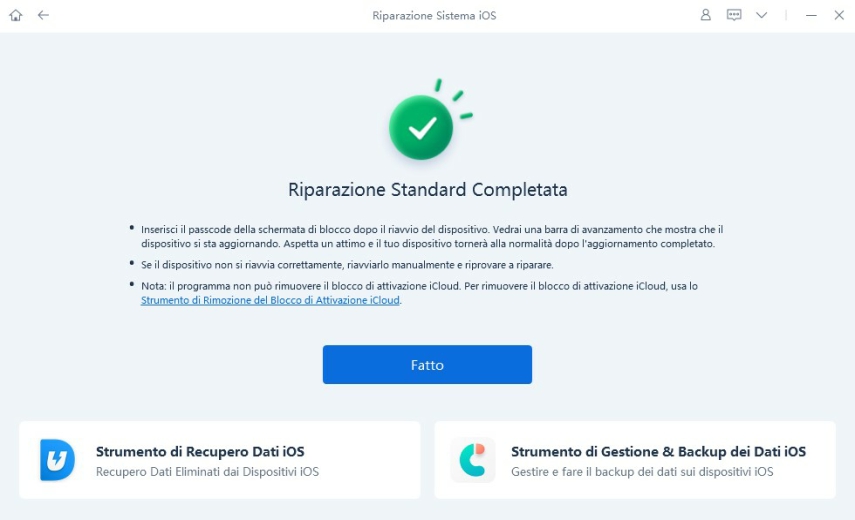
Una volta terminato il processo di riparazione standard potrai accedere al tuo iPhone o iPad e verificare se tutto funziona correttamente con iOS 17/16.5/15.5 e iPadOS 17/16.5/15.5. Qualora anche la riparazione standard non avesse corretto i problemi, la sola soluzione percorribile è la riparazione profonda, tuttavia questa modalità di correzione resetterà tutti i dati sul tuo dispositivo, pertanto, prima di procedere è necessario eseguire un backup con Tenorshare iCareFone.
Esprimi la tua opinione
Esprimi la tua opinione
Crea il tuo commento per Tenorshare articoli
- Tenorshare 4uKey supporta come rimuovere la password per il tempo di utilizzo schermo iPhone o iPad senza perdita di dati.
- Novità Tenorshare: iAnyGo - Cambia la posizione GPS su iPhone/iPad/Android con un solo clic.
- Tenorshare 4MeKey: Rimuovere il blocco di attivazione di iCloud senza password/Apple ID.[Supporto iOS 16.7].

ReiBoot for iOS
No.1 Software Gratis Per la Riparazione & il Recupero del Sistema iOS
Riparazione Facile & Veloce







