Backup iPhone non Riuscito? 5 soluzioni per risolvere il backup fallito 2025
L’iPhone è diventato uno strumento indispensabile per la quotidianità di milioni di persone nel mondo. Nonostante nel corso degli anni, altre marche blasonate come Samsung, Oppo e la stessa Google abbiano rilasciato smartphone Android di indubbia potenza e bellezza, l’iPhone, per fascino e affidabilità, rimane ancora il più ricercato. L’iPhone viene utilizzato in qualsiasi contesto, sia esso lavorativo, con scambio di documenti tra colleghi, ma anche e soprattutto in ambito d’intrattenimento, con la fruizione di contenuti video in streaming e le amatissime chat di WhatsApp e altri social network.
Tuttavia, nonostante l’iPhone sia conosciuto per la sua indubbia solidità, sia hardware che software, come qualsiasi oggetto tech, può essere soggetto a bug o danneggiamenti che possono comprometterne il funzionamento, in maniera parziale o totale. Per provare a limitare i danni è importante, quando si acquista un iPhone, ma vale per qualsiasi altro smartphone Android, attivare il backup automatico, utile, per ripristinare tutti i file su di esso presenti, prima del danno accorso.
- Parte 1: L'importanza di Backup iPhone
- Parte 2: 5 Soluzioni per Risolvere il Problema di ‘Backup iPhone non Riuscito’
Parte 1: L'importanza di Backup iPhone
Non ci stancheremo mai di ripeterlo, eseguire il backup dell’iPhone è di fondamentale importanza per evitare la totale perdita dei dati importanti in caso di bug, ripristino, furto o danneggiamento dello stesso. Il backup di iPhone può essere fatto in tre modi, su iCloud, su iTunes o con software di terze parti come Tenorshare iCareFone. Qualsiasi sia la vostra scelta, l’importante è che teniate bene a mente quanto sia necessario effettuare il salvataggio dei propri dati. Che sia il backup messaggi, dei contatti, dei preferiti o delle chat di WhatsApp, attivatelo appena avviate l’iPhone.
Parte 2: 5 Soluzioni per Risolvere il Problema di ‘Backup iPhone non Riuscito’
Come accennato in precedenza, anche l’iPhone non è esente da bug software, uno dei più comuni, paradossalmente, riguarda proprio l’errore Backup iPhone non riuscito. Ma cosa significa? Come lo risolvo?
- Modo 1: Riavvia iPhone
- Modo 2: Aggiorna iOS
- Modo 3: Resetta le impostazioni di rete
- Modo 4: Cancella vecchi backup su iCloud
- Modo 5: Creare backup sicuri con iCareFone
In realtà ci sono diverse ragioni per cui il backup del tuo iPhone fallisce; lo spazio di archiviazione su iCloud è insufficiente, la connessione non è stabile e il backup iCloud lento, si interrompe all’improvviso. Ancora, errori di sistema, bug dopo un aggiornamento software, spazio insufficiente sull’hard disk se utilizzi iTunes. Insomma, come hai letto, i motivi della notifica Backup iPhone non riuscito possono essere davvero tanti. Quello che è importante sapere è che, questi problemi, se non risolti celermente, possono portare alla perdita dei dati o addirittura al danneggiamento dell’iPhone.
Nota: Ricorda che lo spazio gratuito messo a disposizione dalla Apple per iCloud è di 5GB, se i tuoi dati sono maggiori, il backup non andrà a buon fine.
Per venirvi incontro abbiamo deciso di stilare una guida con le 5 soluzioni più comuni per provare a risolvere il problema del Backup iPhone non riuscito o fallito.
Modo 1: Riavvia iPhone
Quando si tratta di tecnologia, spesso le soluzioni più semplici sono anche le più efficaci. Questa regola non vale solo per iPhone, ma per gli smartphone Android e perfino per Windows e Mac. Quindi per provare ad eliminare la notifica dell’errore backup iPhone non riuscito, provare a riavviare il tuo iPhone. Puoi farlo in due modi, dalle impostazioni del telefono, toccando la voce Generale -> Spegni. Oppure utilizzando i tasti fisici.
Come riavviare iPhone X, 11, 12 o 13
Tieni premuto il tasto volume e il tasto laterale finché non visualizzi il cursore di spegnimento. Trascina il cursore, aspetta 30 secondi che si spenga.
Come riavviare iPhone SE (2a o 3a generazione), 8, 7 o 6
Tieni premuto il tasto laterale finché non visualizzi il cursore di spegnimento. Trascina il cursore, aspetta 30 secondi che si spenga.

Modo 2: Aggiorna iOS
Il messaggio d’errore backup dell’iPhone non riuscito ancora è presente? Prova ad aggiornare iOS all’ultima versione.
- Vai su Impostazioni > Generali > Aggiornamento Software.
- Tocca Aggiornamenti automatici, attiva l'opzione Scarica aggiornamenti iOS.
- Attiva l'opzione Installa aggiornamenti iOS. Il tuo dispositivo sarà aggiornato automaticamente all'ultima versione di iOS.
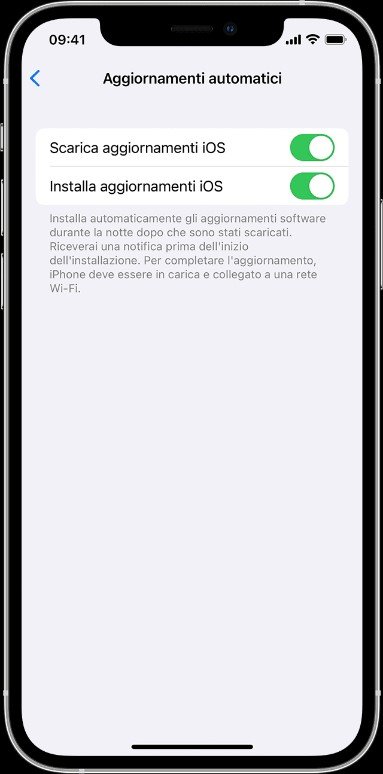
Modo 3: Resetta le impostazioni di rete
Molti problemi legati ad iOS derivano da una scarsa connessione di rete o Wi-Fi. Per provare a risolvere l’errore backup iPhone fallito, prova a ripristinare la rete come segue:
Vai su Impostazioni > Generali > Trasferisci o inizializza [dispositivo] > Ripristina > Ripristina impostazioni di rete.
In questo modo verranno reimpostate anche le reti Wi-Fi e le password, le impostazioni della rete cellulare, nonché le impostazioni delle reti VPN e APN che hai utilizzato in precedenza.
Modo 4: Cancella vecchi backup su iCloud
Uno dei motivi più comuni del mancato backup iPhone su iCloud è l’insufficienza di spazio. iCloud offre uno spazio gratuito fino a 5GB, in realtà non molto per ospitare un backup dell’iPhone, soprattutto se lo utilizzate molto per scattare foto e girare video. Per risolvere questo problema ci sono due soluzioni: acquistare più spazio in abbonamento, fino a 9,99 euro al mese per 2T di spazio, oppure dovete eliminare manualmente vecchi backup ancora presenti nel vostro spazio iCloud.
Eliminare Backup iCloud da iPhone, ecco i passaggi da seguire:
- Sblocca il tuo iPhone.
- Vai su Impostazioni > iCloud > Archivio e backup > Gestisci spazio.
- Qui puoi controllare vecchi backup o crearne di nuovi.
- Tocca il nome del dispositivo iOS di cui non ti serve il backup, poi tocca Elimina backup.
Modo 5: Creare backup sicuri con iCareFone
In rete ci sono tanti software, più o meno interessanti che offrono la possibilità di realizzare backup iPhone senza iTunes e iCloud, ma solo uno garantisce la massima affidabilità. Tenorshare iCareFone è senza dubbio uno tra i migliori programmi per la gestione, la creazione e il ripristino di backup da iPhone e iPad in maniera selettiva. Non lo diciamo noi, basta farsi un giro su Trustpilot e leggere le migliaia di recensioni positive per convincervi di quello che diciamo.
iCareFone è un software pensato esclusivamente per la gestione degli iDevice, e, a differenza di iCloud e iTunes, offre due fantastiche opzioni, l’estrazione/importazione di singoli file, e il backup e ripristino selettivo dei singoli dati. Cosa significa? Beh, puoi effettuare il backup e il ripristino solo dei dati che preferisci, senza dover ripristinare, ad esempio, l’intero backup che andrebbe a sovrascrivere i file attualmente presenti sul dispositivo.
Ecco un esempio concreto: Visto e considerato che il backup WhatsApp iPhone Google drive, non è disponibile, avere la possibilità di estrarre le singole chat e salvarle sul PC o in un posto sicuro, fa davvero una grossa differenza qualora dovessero sorgere malfunzionamenti allo smartphone.
Insomma, con iCareFone l’errore “backup iPhone non riuscito” sarà solo un ricordo. Ma cerchiamo di capire come funziona con questa semplice guida qui di seguito:
- PASSAGGIO 1: Collega iPhone, iPad o iPod al computer
- PASSAGGIO 2: Seleziona alcuni o tutti i file per il backup
- PASSAGGIO 3: Esegui il backup di iPhone, iPad o iPod.
Scarica Tenorshare iCareFone ed installalo sul tuo PC. Avvialo dal tuo desktop. Se colleghi l’iDevice per la prima volta ti verrà chiesto l’associazione del dispositivo. Quando viene visualizzato il messaggio "Trust This Computer", inserisci il pass code per associare l’iPhone o l’iPad al PC. Ora puoi cliccare sulla voce Backup & Ripristina.
Nota: Le funzioni interessanti sono due, “Gestisci” che consente l’esportazione e l’importazione dei singoli file dall’iPhone o iPad. La seconda utile funzione è “Backup & Ripristino” grazie alla quale potrai procedere con il backup selettivo ed il successivo ripristino se ne avrai bisogno.
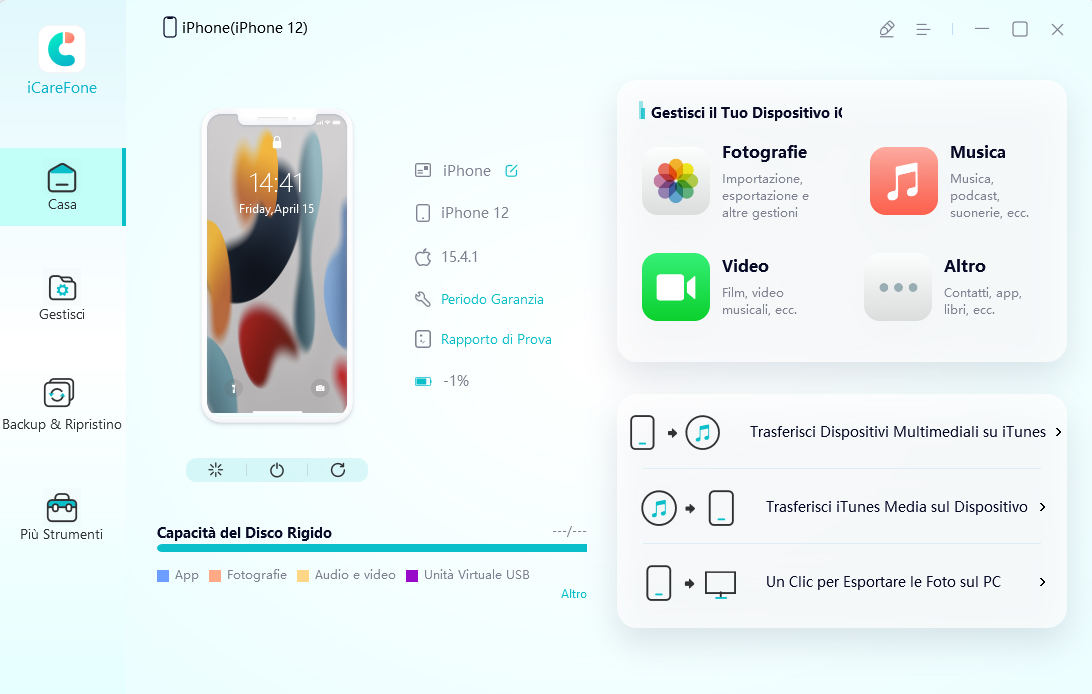
Di default tutti i file pronti al backup sono già selezionati, puoi decidere di selezionarne alcuni o tutti. iCareFone permette il backup di contatti, preferiti, calendario e perfino di WhatsApp con gli allegati.
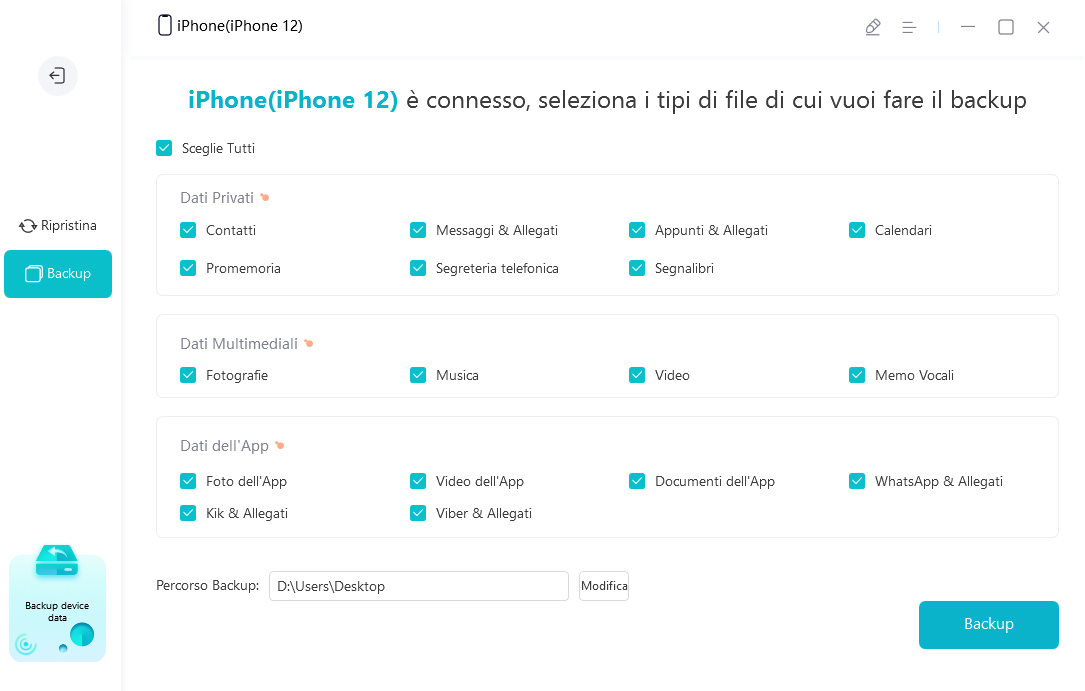
Abbiamo quasi terminato. Scelti e selezionati i file da sottoporre al backup, dovrai semplicemente cliccare sul pulsante in basso a destra Backup. La durata dell’analisi e del successivo backup dipenderà molto da quanti file erano presenti sul tuo iPhone o iPad, ovviamente, maggiore è la dimensione del backup da effettuare, maggiore sarà il tempo che dovrai attendere. Mi raccomando, collega l’iDevice all’alimentazione. Concluso il backup potrai anche visualizzarlo.
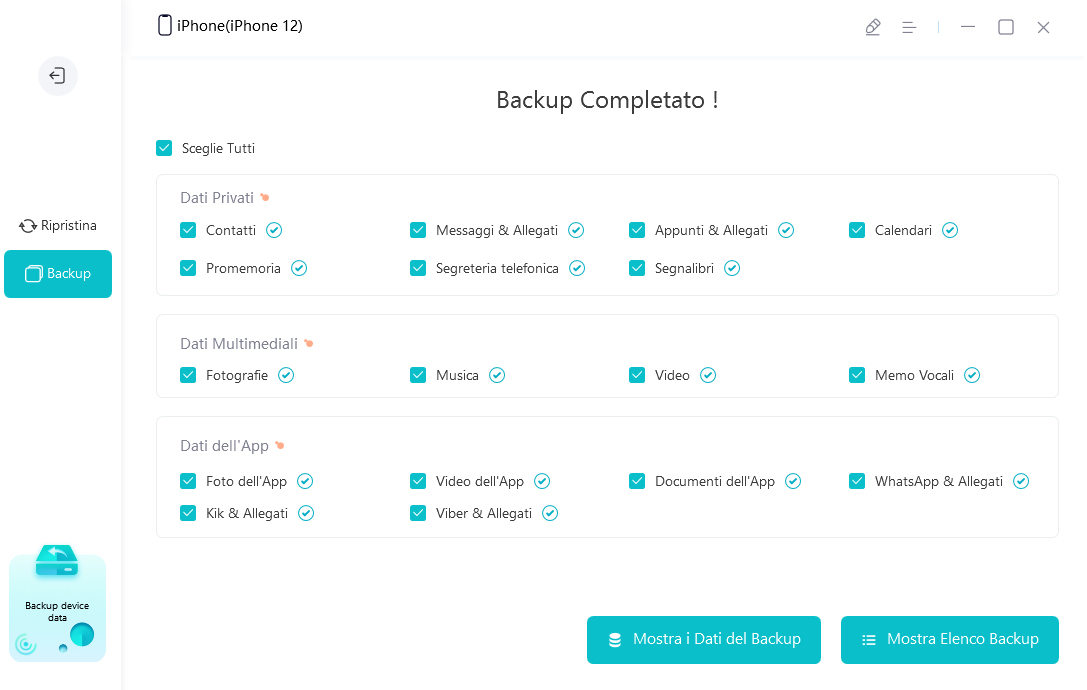
Hai terminato con successo il backup selettivo del tuo iDevice. Come ti avevamo garantito ci sono voluti solo 3 semplici passaggi per completare l’intera operazione. Semplice, no?
iCareFone consente, dunque, anche la gestione dei singoli file, nella sezione “Gestisci”, grazie alla quale potrai esportare o importare file specifici con un semplice clic.
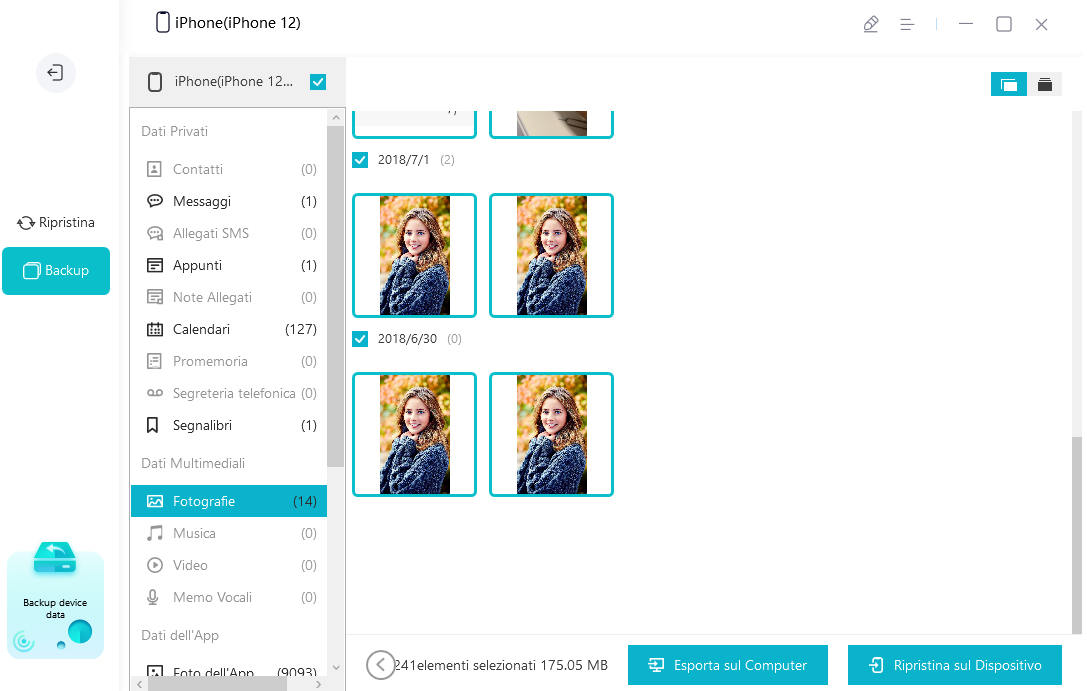
- Tenorshare 4uKey supporta come rimuovere la password per il tempo di utilizzo schermo iPhone o iPad senza perdita di dati.
- Novità Tenorshare: iAnyGo - Cambia la posizione GPS su iPhone/iPad/Android con un solo clic.
- Tenorshare 4MeKey: Rimuovere il blocco di attivazione di iCloud senza password/Apple ID.[Supporto iOS 16.7].

Tenorshare iCareFone
Il Miglior Strumento Gratis per il Trasferimento di iPhone & il Backup di iOS
Facilmente, senza iTunes







